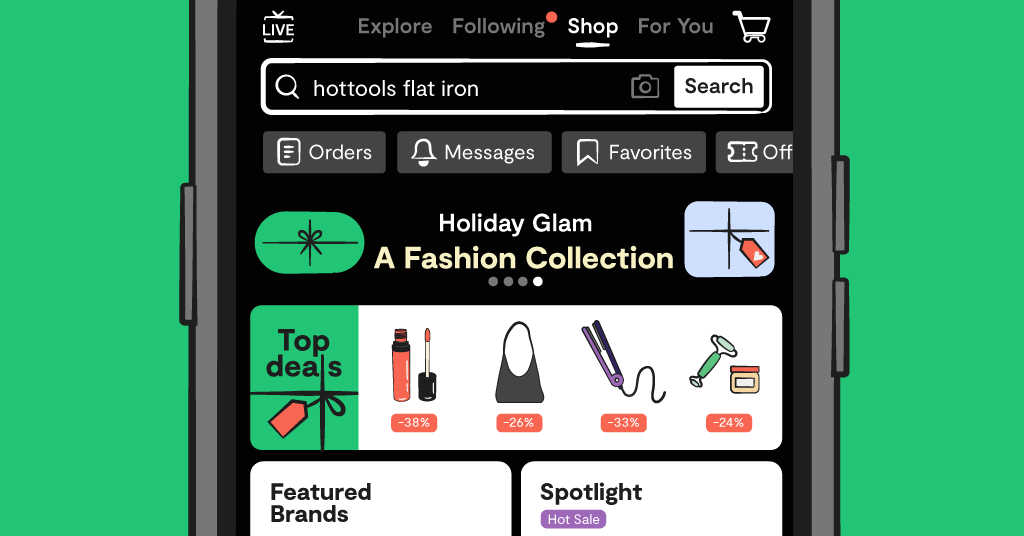Internet Safety Tips
A Guide to Parental Controls on the Market’s Top Tablets
As a parent, you may have apprehensions about giving your child that tablet he's been begging for. And there's merit to your concerns. An unprotected tablet can allow your child to freely browse the internet and game store, exposing them to potentially inappropriate material.
But there is a way to take control over what your child sees. Most manufacturers have provided some level of parental controls on their tablets. These controls offer the capabilities to control what your child views, if and what they can purchase, and even when they use it.
Parental controls are an easy way to monitor your child's online activity and control their tablet usage. The controls options vary on each table so we've broken down the options on some of the market's top tablets:
iPad
Screen Time is a feature available on all Apple devices that support OS 12 and above — the most recent is OS 15. Screen Time allows you to see how much time your children spend on apps, websites and more. Additionally, you can block or limit certain apps and features, restrict explicit content, and prevent purchases and downloads on your child’s device. To access these settings, follow the steps below:- On your child’s iPad, go to Settings > Screen Time.
- Tap Turn On Screen Time.
- Tap Continue.
- Select This is My Child's [device].
Samsung Galaxy Tab
The Samsung Galaxy Tab products are best managed with the Kids Mode app, which provides children with age-appropriate content while allowing parents to restrict access to apps and stored media content on the device. The Kids Mode app is only available on newer generations (Samsung Galaxy Tab 3 and higher). Please install the latest Android operating system update beforehand to make sure Kids Mode runs smoothly. For a complete list of Samsung Galaxy Tab parental controls, click here.Microsoft Surface
The Surface controls are similar to the other devices. Parental Controls include:- Screen time restrictions (time of access and amount of access)
- App rating controls
- Purchasing capabilities
- Internet Browsing
Chromebook
To set up parental controls you will need a Google Family Link account. To create a Family Link account you will need to download the Family Link app from iOS or Android. After you have created an account, create a new user profile on the Chromebook using the child's credentials. You will then be prompted to log in using your parental credentials to finish the setup process. To set up parental controls on your Chromebook, click here.Kindle
To set up parental controls on your child's Kindle, swipe the top of the Kindle screen to open Quick Settings. Tap the "More" button. Choose parental controls, and tap "On". Once enabled, the parental controls will allow you to restrict:- Web browsing
- Wi-Fi access
- Video Streaming
- App Purchasing
- Email, Calendar, and Contact apps
- Location Based Services
Read more
Bark helps families manage and protect their children’s digital lives.