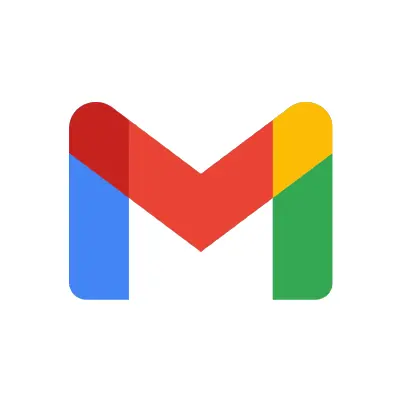
How to Create a Gmail Account For Your Child
Gmail is a free email service developed by Google. Users can access Gmail on the web, tablets, and smartphones as well as with third-party programs that synchronize email content.
Email accounts may seem relatively harmless, but kids as young as five often have their own email address for their online activities. It is nearly impossible to create an online profile without an email address. That said, an unchecked email address is a potential access point for your child to correspond with people you do not know. Learn how to create a Gmail account for your child that will help keep them safe online.
For Kids’ Gmail Account Under 13
For children under 13, Google Accounts will need to be created with an app called Family Link, which you can also use to supervise their Google Accounts.
How to create a Gmail Account for children under 13
- Download the Family Link app.
- Open the Family Link app.
- In the top right, tap Create or +.
- Follow the instructions on screen to create your child’s account.
- When you’re done, a confirmation will show on the screen.
How Gmail accounts are different for kids under 13
For the most part, Gmail will be the same for children as it is for adults. There are only a few Gmail features that aren’t available to children under 13.
- Ads: Google won’t serve ads in Gmail or process Gmail messages for advertising purposes.
- Automatic forwarding: Children can’t automatically forward emails to another email address.
- Gmail offline: If their device isn’t connected to the internet, children can’t read, send, or search their Gmail emails.
- Google+: Children can’t use any Google+ features available in Gmail.
- Labs: Children can’t turn on experimental Gmail features.
- Mail delegation: Children can’t give someone else access to read, send, or delete their emails.
- Spam: If Gmail identifies an email as spam, it won’t get delivered to your child’s inbox or spam folder.
For Kids’ Gmail Account Over 13
How to block a sender
- Sign into your child’s Gmail account.
- Tap the email from a sender you want to block.
- Then, tap the three dots in the top right corner.
- Tap Block [sender name].
How to check your child’s email from your phone
As an added layer of protection, you can choose to receive and view your child’s email on your account. Adding an account is not the same as email forwarding. The messages will remain in your child’s inbox, but give you access to the messages via separate folders.
- Open up Gmail on your phone.
- Tap your profile icon in the top right corner.
- Click on Add Another Account.
- Enter the email address and password that you would like to import.
How to Set Up Google Family Link
Google Family Link is an app that allows parents to view their child’s smartphone activity, manage the apps they can use and download, set screen time limits, lock their device, and even track their location.
Family Link does not block inappropriate content, but some apps have their own filtering options. Google apps, such as Search and Chrome, have filtering options that you can find in Family Link. For parents of teens 13 and older, Restricted Mode on YouTube is an optional setting that can be used to help filter out mature content. However, Google notes that these filters are not perfect, so explicit, graphic, or other content you may not want your child to see makes it through sometimes.
Kids and teens that use Android devices running version 7.0 or higher can use Family Link. Some devices running Android versions 5.0 and 6.0 may be able to run Family Link. Parents can use Family Link on any Android devices running versions 4.4 and higher as well as iPhones running iOS9 and higher.
Family Link also runs on Chromebook. With the Family Link app, you can choose what websites your child can access using Chrome, supervise your child’s app usage, and more. Family Link can be used with Chromebooks running Chrome OS versions 71 or higher.
Click here to learn how to set up Google Family Link.
How to Monitor Your Child’s Gmail Account with Bark
Bark’s award-winning service monitors your child’s sent and received emails, including attachments and chats. Parents will receive alerts if Bark detects potential issues like cyberbullying, depression, suicidal ideation, online predators, and more.
- Make sure you’ve created a Bark account (either during your free trial or as a subscriber).
- Visit your dashboard.
- Select the … menu 💬 and click Add device or app.
- Choose Content monitoring.
- Scroll down until you see the email section and select Gmail.
- From this screen, you can choose to enter in your child’s username and password, or they can do it themselves.
- You’re all set! Bark will immediately begin monitoring their account.
More guides
How to Set Up Parental Controls on the Bark Watch
The Bark Watch comes with Bark’s monitoring built in, so it automatically monitors your child’s ...
Read guideHow to Set Up Parental Controls on a Bark Phone
The Bark Phone comes with Bark’s award-winning parental controls built right in, giving families the ...
Read guideHow to Set Up Windows 11 Parental Controls
**This tech guide was updated on July 31, 2024.** Windows 11 is the latest operating ...
Read guide

