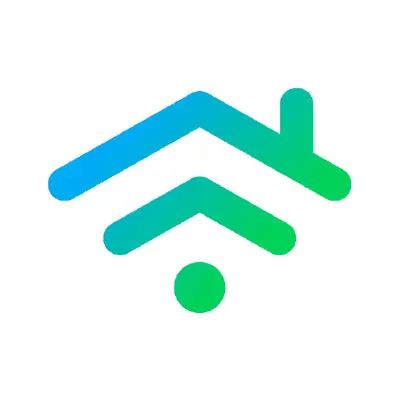
How To Set Up Cox Internet Parental Controls
Cox Communications offers several features to help parents keep an eye on their kids’ internet activity. Here is a complete guide to the best parental controls for Cox Communications customers.
Controls for Internet Access
Parental control features are free for Cox High-Speed Internet customers as part of your Cox Security Suite Powered by McAfee®. Parental controls allow you to customize safety features based on your child’s age and your family values.
Cox Security Suite allows customers to do the following:
- Control children’s time spent online.
- Restrict access to age-appropriate websites only.
- Give older children some freedom by blocking access to categories of websites, like sites dealing with gambling, dating, or alcohol.
- Block specific websites for older children, allowing access to most of the internet.
- Receive daily email reports about your child’s online activity, including time spent and websites visited.
Cox Security Suite Settings
Cox Security Suite is compatible with Windows computers and Mac computers, as well as Android and Apple devices.
Download Cox Security Suite for Windows
- Click here to start the download process. A separate window will open so that you can refer back to these steps at any time.
- Log in with your Cox Primary User ID and Password.
NOTE: When installing Cox Security Suite Plus for the first time, an activation page displays before redirecting to the McAfee My Account page. - Your personalized McAfee My Account page displays. Click PC from the drop-down, then click Download.
- Click Agree and Download to confirm you have read and accepted the Intel Security (McAfee) License Agreement.
- Click Download and then click Save File.
NOTE: If you are using a non-Microsoft browser, make sure to save the serial number presented on the screen to use when prompted during the installation process. If the serial number is not used within two hours, you will need to restart this process. - On the Installer File pop-up window that displays, click Open.
- Select either Complete Install or Custom Install, then click Next.
NOTE: Custom Install allows you to select specific features if you do not want to install all features. - A pop-up may display asking you to allow this program to make changes. Click Yes to allow these changes.
- The download process begins. Once complete, your computer is protected.
Download Cox Security Suite for Mac
- Click here to start the download process. A separate window will open so that you can refer back to these steps at any time.
- Log in with your Cox Primary User ID and Password.
NOTE: When installing Cox Security Suite Plus for the first time, an activation page displays before redirecting to the McAfee My Account page. - From the McAfee My Account page, select Mac from the drop-down, then click Download.
- Click Agree and Download to confirm you have read and accepted the Intel Security (McAfee) License Agreement.
- Click Download and then click Save File.
NOTE: Make sure to save the serial number presented on the screen to use when prompted during the installation process. If the serial number is not used within two hours, you will need to restart this process. - Complete the following:
- Click Download.
- Click Open.
- Enter your Mac administrator username and password.
- Enter the serial number provided.
- Click Next. Software installation begins.
- Once the download is complete, click Finish. A confirmation pop-up displays to install WebAdvisor.
- Select the desired option to complete your installation.
- Click Install. The WebAdvisor is downloaded and installation is complete.
Begin by downloading and installing the software as described here. Once the Cox Security Suite software is installed on your device, you’ll have access to its easy-to-use parental control tools.
Download Cox Security Suite for a smartphone/tablet
It’s recommended to begin this process on a computer. Click here to start the download process. A separate window will open so that you can refer back to these steps at any time.
- Sign in with your Cox Primary User ID and Password.
- From the McAfee My Account page, click Mobile from the drop-down, then click Send Link.
Web & Email Protection
To change your firewall and anti-spam settings follow these steps:
- Open the Cox Security Suite Plus Console by double-clicking the McAfee icon on your desktop.
- Click PC or Mac in the Protect More Devices dropdown.
- Click the Navigation tab to view features and navigate to Web & email protection.
- Click Firewall to toggle your firewall on or off or create new settings.
- Click Anti-spam to toggle spam management on or off.
Parental Controls
The Cox Security Suite offers basic parental controls for your PC:
- Open the Cox Security Suite Plus Console by double-clicking the McAfee icon on your desktop.
- Click PC or Mac in the Protect More Devices dropdown.
- Click the Navigation tab to view features and navigate to Parental Controls.
- Next to Administrative Password, click Set to save a new password.
- Click Edit next to Protect Your Family to customize your settings.
- At the bottom of the page, you’ll see a Parental Controls Report that allows you to see whether your protected devices tried to view blocked content.
Privacy Settings for Mobile Devices
Your Cox Security Suite also offers basic protection for Android and Apple phones and tablets.
- Log in to your McAfee Mobile Security center.
- Click Privacy.
- Tap the > next to a profile to adjust settings.
- Tap the box next to each app or website that is allowed for the profile.
- Tap Save.
- Tap the circle next to the profiles name and tap Activate.
Lock Device
To remotely lock your child’s device, follow these steps:
- Visit www.cox.com/securitysuite and click Access Security Suite Plus.
- Once you are signed in, click on the tab that represents the device you’d like to lock.
- Click Lock.
- You can unlock the device by deselecting the Lock button.
Cox Communications offers several parental control features, but it doesn’t cover everything. If you are looking for an easy way to monitor your child or teen’s online activity, check out the Bark app for more information. Bark provides peace of mind to parents raising kids in a digital age.
More guides
How to Set Up Parental Controls on the Bark Watch
The Bark Watch comes with Bark’s monitoring built in, so it automatically monitors your child’s ...
Read guideHow to Set Up Parental Controls on a Bark Phone
The Bark Phone comes with Bark’s award-winning parental controls built right in, giving families the ...
Read guideHow to Set Up Windows 11 Parental Controls
**This tech guide was updated on July 31, 2024.** Windows 11 is the latest operating ...
Read guide

