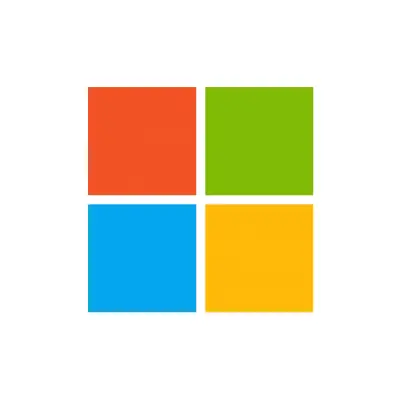
How To Set Up Windows Vista Parental Controls
Windows Vista is an older Windows operating system used on PCs and tablets. Windows Vista was made available to the general public in January 2007 and received its final update in Service Pack 2, which was released in May 2009. Even though it’s no longer updated, parents can still set restrictions with Windows Vista.
Setting Up Windows Vista Parental Controls
How to create a user account for your child
- Open the Control Panel.
- Select User Accounts and Family Safety.
- Click Add or Remove User Accounts to set up your child’s user account.
- Make sure this account is a non-administrator. Otherwise, your child has access to the area where parental controls are set.
How to access parental controls for your child’s account
- Click Set up Parental Controls for Any User to start the process.
- Click the user account you want to set controls for from the list.
- Enable parental controls by clicking On, Enforce current settings.
- If you want to get a report of the child’s user activity, then click On, Collect information about computer usage. This way, you’ll be able to see all the websites your child looks at, the files they downloaded, when they logged on, the programs they used, and more.
- Use the Windows Vista Web Filter to control your child’s internet experience.
- Choose the content you wish to block or allow.
- Choose to allow or block file downloads.
- Use the Time limits section to control the times your child can use the computer.
- Use the Games section to control the games your child can play.
- Choose the rating, or mix and match content.
- Choose the games rating provider.
- Block specific games, if you wish.
- Allow or block use of specific programs.
- Click OK when finished.
- Repeat for any additional children.
With Windows Vista parental controls, you can ensure the safety and security of your child’s account.
Microsoft Family Safety App
The Microsoft Family Safety app allows parents to set screen time limits on all Microsoft-affiliated devices, including Xbox, Xbox 360, Xbox One, Microsoft Surface, Windows 10 devices, Windows 7 devices, and Windows Vista devices. Parents can use the app to create search filters and block mature content. The app also has built-in location sharing so you can track family members.
How to add a child to your Microsoft Family account
- Visit account.microsoft.com/family.
- Sign in with your personal Microsoft account and then select Add a Family Member.
- Select Child.
- Enter your child’s email address or phone number and select Send Invite.
- Make sure your child accepts your invitation.
More guides
How to Set Up Parental Controls on the Bark Watch
The Bark Watch comes with Bark’s monitoring built in, so it automatically monitors your child’s ...
Read guideHow to Set Up Parental Controls on a Bark Phone
The Bark Phone comes with Bark’s award-winning parental controls built right in, giving families the ...
Read guideHow to Set Up Windows 11 Parental Controls
**This tech guide was updated on July 31, 2024.** Windows 11 is the latest operating ...
Read guide

