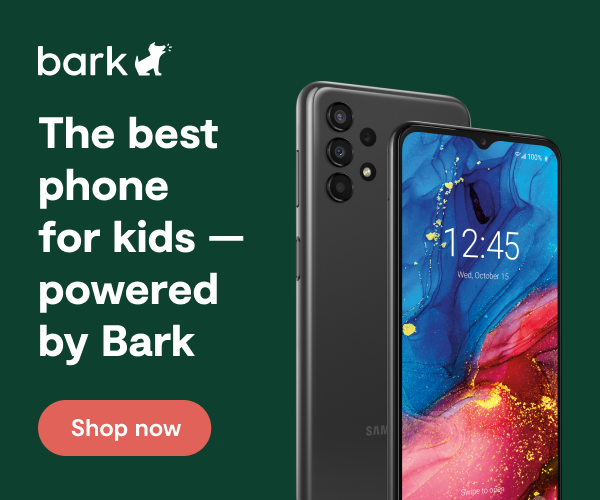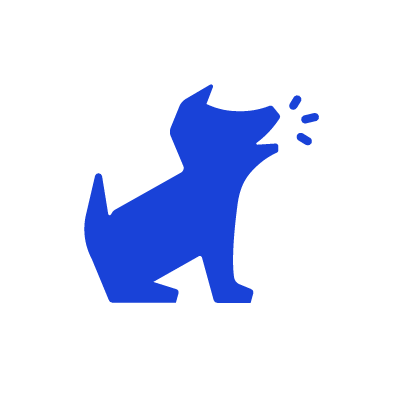
How to Set Up Parental Controls on a Bark Phone
The Bark Phone comes with Bark’s award-winning parental controls built right in, giving families the ability to completely customize their child’s online experience. Parents can also rest assured that the controls and rules they set stay in place. Kids can’t download VPNs or workarounds to disable them. Plus, the Bark Phone automatically monitors many popular apps, so you won't have to manually connect them.
A Quick Introduction to the Bark Phone
The Bark Phone can have parental controls set up for kids of any age. If your child is young, you can lock down all features and make it a kid’s phone without internet — think of it as a flip phone alternative. Lots of parents are looking for phones that only call and text, and the Bark Phone makes it easy. Then, as your kid matures, you can gradually add in functionality, like app access and a web browser.
How to Set Up Your New Bark Phone
- Open the package, remove the Bark Phone, and power it on. (If the device doesn't power on, it may need to be plugged in to charge).
- Accept the terms and conditions.
- With your own phone, scan the QR code on the Bark Phone screen.
- Log in with the account used to order the phone.
- Choose the Bark Phone you are setting up.
- Next, connect the Bark Phone to your Wi-Fi network.
- Open Bark Kids app on the Bark Phone and accept the VPN prompt.
- Set the Bark Phone aside.
- Continue on in your parent device. You can now set your preferred parental controls for app access, texting, contact approval, camera access, and web browsing access. These options can be changed at any time!
How to Block or Allow Social Media & Gaming Apps
- From your parent dashboard, tap the Bark Phone.
- Tap Sites & Apps
- Select the category or specific app/site you’d like to block/allow. You can choose from 19 categories of content to block access, including adult content, social media, gaming, and streaming.
How to Customize Screen Time Rules
Screen time rules are what you allow or block on the Phone depending on the time of day: default rules are the day-to-do rules, but you can also create different rules for school time, bedtime, and free time.
This could look like “No YouTube during the school day” or “Only Spotify after bed” — it’s up to you! And, you can change them at any time.
- From your parent dashboard, tap the Bark Phone.
- Tap on the Screen Time tile.
- Tap Settings.
- Choose what you'd like to customize for school time, bedtime, free time, and the default rules.
- - Apps & websites
- - Device settings (Bark Phone only)
- - Exceptions
How to Set App Time Limits
- From your parent dashboard, tap the Bark Phone.
- Tap the Screen Time and then scroll down to Time Limits.
- Choose the app you’d like to set time limits for and select an amount.
- Things to keep in mind:
- Limits apply during all routines.
- Daily limits will reset at 3:30 am.
- Make sure you verify your time zone.
How to Create Scheduled Routines
In the last step, you created rules for different parts of the day. Now, let’s match up those rules to specific hours and days of the week!
- From your parent dashboard, tap Bark Phone.
- Tap Screen Time and then tap Schedule.
- Tap the ➕ button.
- Schedule a routine.
- Verify your time zone.
- Changes may take a few minutes to take effect.
How to Set Up Contact Approval
Want your kid to have a cell phone that only calls parents? The Bark Phone gives you total control over who your child can text and call.
- From your parent dashboard, tap Bark Phone.
- Tap Contacts.
- You can choose from:
- Approved Contacts - allow calls and texts to and from this number except at bedtime or when paused.
- Emergency Contacts - always allow calls to and from this number.
- Unapproved Contacts - block calls and texts to and from this number.
How to Turn the Internet Off of the Phone
When you pause the Bark Phone you’re basically turning into a flip phone or non-smartphone — your kid will only be allowed to use the phone.
- From your parent dashboard, tap Bark Phone.
- Tap the small circle over your child’s avatar.
- Schedule how long it lasts or turn it on indefinitely.
- Things to keep in mind when the Bark Phone is paused:
- All apps get grayed out.
- The Bark and Dialer apps remain available for emergencies.
- Non-essential internet use is blocked.
- Their avatar in Bark shows a pause icon.
How to Set the Bark Phone to Talk and Text Only
Want to lock down your kid’s phone so it’s just talk and text only? The Bark Phone lets you enable it so it’s essentially got the features of a flip phone or dumb phone.
- From your parent dashboard, tap Bark Phone.
- Tap Sites & Apps
- Select the category or specific app/site you’d like to block/allow. You can choose from 19 categories of content to block access, including adult content, social media, gaming, and streaming.
- Block everything but the texting app.
- That’s it!
Managing the Bark Phone Starter Plan
The Bark Phone starter plan is our newest offering — it's the Bark Phone but it comes locked down with only text, call, and camera use. There's no app store, no games, no social media, and no web browsers. This means it's safer right out of the box! You can choose to block texting or camera use, but apart from that, it's fully set up!
Bark Phone Product Updates
We're constantly improving the Bark Phone's features, thanks to the feedback we receive from parents like you. You can learn more about those new features and product updates here!
Don’t Have a Bark Phone? Order Yours Today!
If you’re going to get your kid a phone AND you’re going to get parental controls, why not get them at the same time? The Bark Phone has powerful parental controls built-in to the phone, so it’s got protection in place right out of the box. Then, you have the ability to customize the settings to make it fit their needs exactly. Order yours today and see how it’s a game-changer for parents when it comes to first cell phones!
More guides
How to Set Up Parental Controls on the Bark Watch
The Bark Watch comes with Bark’s monitoring built in, so it automatically monitors your child’s ...
Read guideHow to Set Up Parental Controls on a Bark Phone
The Bark Phone comes with Bark’s award-winning parental controls built right in, giving families the ...
Read guideHow to Set Up Windows 11 Parental Controls
**This tech guide was updated on July 31, 2024.** Windows 11 is the latest operating ...
Read guide