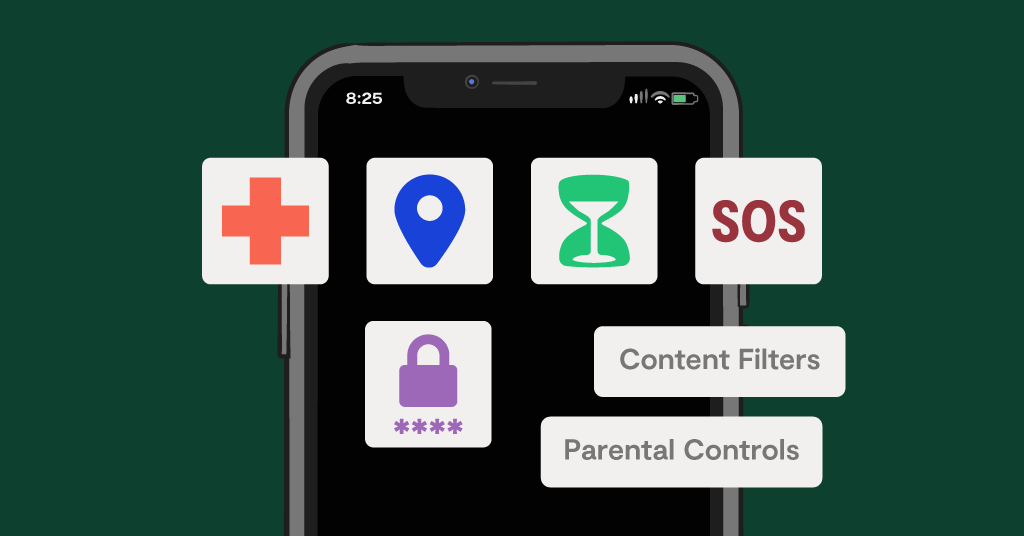When it comes to kids and smartphones, most parents know the basics — install a few apps, keep tabs on screen time, and hope your child remembers to check in. But what many parents don’t realize is that buried in your child’s iPhone or Android are powerful safety tools just waiting to be activated.
From location tracking to emergency SOS settings, these built-in features can make all the difference in a real-life emergency — or simply give you peace of mind when they’re out and about. Below, we walk through the essential phone settings every parent can enable, why they matter, and how Bark can take your family’s digital safety even further.
Set Up Emergency Contacts and Medical ID
If your child is ever in an accident or loses access to their phone, emergency contacts and medical info can help first responders get in touch with you and get critical information they need for treatment quickly.
How to set up emergency contacts on iPhone:
- Go to the Health app > Tap your profile photo > Medical ID > Edit.
- Add emergency contacts and any important medical details (allergies, medications, conditions).
- Toggle Show When Locked so responders can access it even if the phone is locked.
How to set up emergency contacts on Android:
- Go to Settings > Safety & emergency > Emergency information.
- Add medical info and emergency contacts.
Enable Location Sharing for Peace of Mind
Whether they forgot to check in or you're coordinating a pickup, real-time location sharing lets you know where your child is — no frantic texting required.
How to enable location sharing on iPhone:
- Go to Settings > Privacy & Security > Location Services > Share My Location.
- Enable Find My iPhone and share location with family members.
How to enable location sharing on Android with Family Link:
- Install Google Family Link and connect your child’s device.
- Under their profile, enable Location to view where they are in real time.
Activate Screen Time and App Limits
Smartphones can be a major distraction, especially when homework or sleep is on the line. Built-in time limits help curb endless scrolling.
How to activate screen time and app limits on iPhone:
- Go to Settings > Screen Time > App Limits.
- Set daily limits by category (like social media or games).
- Enable Downtime for device-free hours (like during school or bedtime).
How to activate screen time and app limits on Android:
- Use Digital Wellbeing & Parental Controls > Dashboard to view usage and set timers.
- Family Link can also pause apps and set daily time limits.
Turn On Content Filters and Parental Controls
Inappropriate content can show up with just a few taps. Filtering what kids can download or access helps prevent accidental exposure.
How to Turn On Content Filters and Parental Controls On iPhone:
- Go to Settings > Screen Time > Content & Privacy Restrictions.
- Restrict explicit content, websites, app downloads and in-app purchases.
How to Turn On Content Filters and Parental Controls On Android:
- Use Family Link to manage app approvals, block websites, and limit mature content.
- In Google Play Store, go to Settings > Parental Controls to set content maturity levels.
Enable Two-Factor Authentication (2FA)
Hackers and scammers often target kids' email and social media accounts. Two-factor authentication adds a critical layer of protection.
How to enable two-factor authentication on different apps:
- Visit the settings of each account (Google, Instagram, TikTok, etc.)
- Enable two-factor authentication or log-in verification
- Choose a backup method like a recovery code or authentication app (Google Authenticator, Authy)
Teach Kids How to Use SOS Features
In a crisis, your child needs a quick and easy way to call for help — even if they can’t unlock their phone.
How to show your Kid the iPhone SOS feature:
- Press and hold the side button + volume button to activate Emergency SOS.
- Or rapidly press the side button 5 times (depending on settings).
- It can automatically call emergency services and share location.
How to show your kid the Android SOS feature:
- Go to Settings > Safety & emergency > Emergency SOS.
- Customize to call emergency services, send location to contacts and record video.
How Bark Can Help
Even the best settings can only go so far. That’s where Bark comes in. With Bark you can monitor content, manage screen time, block apps and set healthy boundaries, all in one easy-to-use dashboard. Think of Bark as the parenting partner built for the digital age — offering an extra layer of protection that phone settings just can’t match. Learn more about all of the amazing features available with the Bark app and the Bark Phone.
Read more
Bark helps families manage and protect their children’s digital lives.