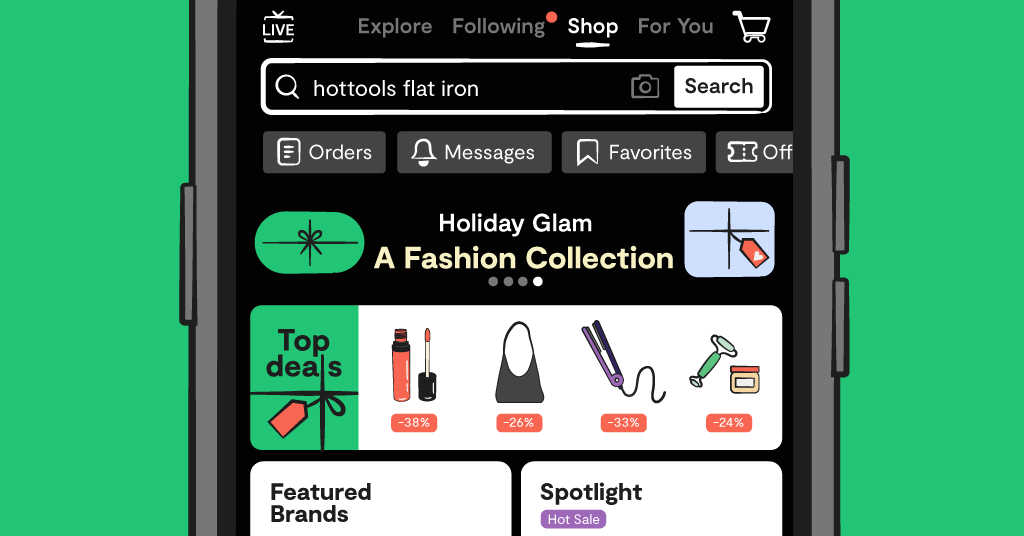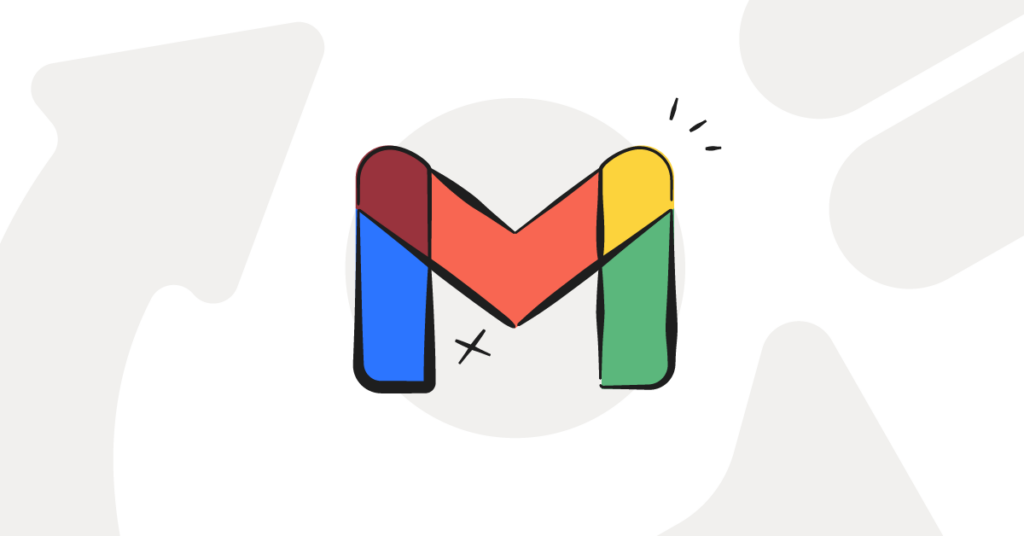
**This blog post was updated on September 1, 2023.**
Remember your very first email account? Odds are, you probably used AOL, Hotmail, or Yahoo. Maybe you even had one of those free accounts that came with your family’s internet provider. Today, one of the best and safest ways for a kid to dive into the world of email is with Gmail. Gmail for kids provides a secure and user-friendly platform designed specifically for younger users. Whether this will be your kid’s very first email address or you’re looking for ways to help protect their existing account, Gmail for kids can be a great option. We’ll break down everything you need to know about this platform that has more than 1 billion users all across the world.
What Does a Gmail Account Include?
When you create a Gmail account, you’re also creating a general Google login. This gives you free access to everything in Google Workspace (formerly known as G Suite), including collaborative apps like Google Docs, Google Sheets, and more. With Google Drive, you can easily store and share files, photos, and videos. Because Youtube is owned by Google, a YouTube account will also be created using the same username and password. Within the Gmail dashboard itself, you’ll find three ways to communicate instantly. Chat, which is text-based, Meet, which is a video chat platform like Zoom, and Rooms, which is a project management tool. The interface of Gmail for kids is intuitive and child-friendly, ensuring a positive email experience.
Setting Up Gmail for Kids Under 13
Google accounts for kids under 13 have to be created with an app called Google Family Link. Family Link allows you to supervise your kid’s Google account, view your child’s smartphone activity, manage their apps, set screen time limits, and even track their location.
How to create a Google Account for kids under 13
- Download the Family Link app.
- Open the Family Link app.
- In the top right, tap Create or +.
- Follow the instructions on screen to create your child’s account.
- When you're done, a confirmation will show on the screen.
How Gmail accounts are different for kids under 13
For the most part, Gmail will be the same for children as it is for adults. There are only a few differentiating features with Gmail for kids that aren’t available to children under 13.
- Ads: Google won't serve your child ads.
- Automatic forwarding: Kids won’t be able to automatically forward their emails to another email address.
- Gmail offline: Children can’t read, send, or search their Gmail emails if their device isn't connected to the internet,
- Labs: Children won’t be able to use Gmail’s experimental features.
- Mail delegation: Children don’t have the ability to give someone else access to send, delete, or read their emails.
- Spam: Emails that Google deems spam won't get delivered.
Note: Once your child turns 13, they’ll be able to remove any parental controls in place.
Helpful Safety Tips for Teenagers with Gmail
While you can’t automatically manage your kid’s account once they become a teenager without their permission, you can help keep them safe with Google’s in-app controls. (If your teen doesn’t have a Gmail account already, just head to Gmail.com and create a new, standard Google account.)
How to block an email address from contacting your child
- Open an email from the person you want to block.
- In the top right of the message, click “…”.
- Then, click Block [sender].
- If you blocked someone by mistake, you can unblock them using these same steps.
How to create filters
The filter setting limits who can contact your child via email. If you'd like to add more people to the filter, you can do so from the accounts settings.
- From your child’s Gmail account, click on the gear icon in the top right corner.
- Click Settings.
- Click on the Filters and Blocked Addresses tab.
- Click Create a New Filter and follow the prompts to create a custom filter.
- Next, select “Delete it” so that filtered emails don’t get sent to your child’s spam folder, where it could be seen.
Potential Dangers to Watch Out For
Google accounts for kids may seem relatively harmless, but there’s more to worry about than you may think. Here are a few of the dangers email presents, as well as how to help prepare your kid to deal with them.
Communication with strangers
This is probably the biggest concern for families, a Google account for kids allows them to email, chat, and video chat with other people. This is especially true for kids who play games online and may chat with others. Oftentimes, they may want to move the conversation to another platform. Consider when making a Gmail for kids instating a strict “no email or chat messaging with people you don’t know in real life” rule.
Phishing/scams
Gmail for kids can be pretty good about filtering out phishing emails, but some may still slip through. Talk to your kids about these types of messages, and how they’re meant to trick people into providing personal information like social security numbers, birthdates, and credit card numbers. Show them an example of one on your own account, if possible. Then explain that they try to lure people with free offers. Once you click through, these messages often hide viruses and other bad things that can affect your computer.
Security
Make sure your child’s password is super secure, with a mixture of capital letters, numbers, and special characters. For even greater protection, turn on two-factor authentication. This can help keep hackers from accessing their account.
Privacy
When helping your child create their username, make sure they don’t accidentally include any potentially identifying information. This can include things like their school mascot, the year they were born, or their whole name. Keeping your child’s user name non-personal will help prevent strangers from learning key details about them.
- Bad example: JoshuaB2012
- Good example: Fortnitefan5738
How Bark Can Help
To help make Gmail for kids safer, Bark monitors your child's sent and received emails, attachments, and chats. You’ll receive alerts if Bark detects potential issues like bullying, depression, suicidal ideation, online predators, and more.
- Make sure you’ve created a Bark account (either during your free trial or as a subscriber).
- Visit your dashboard.
- Select the “…” menu and click Add device or app.
- Choose Content monitoring.
- Scroll down until you see the email section and select Gmail.
- From this screen, you can choose to enter in your child’s username and password, or they can do it themselves.
- You’re all set! Bark will immediately begin monitoring their account.
Read more
Bark helps families manage and protect their children’s digital lives.