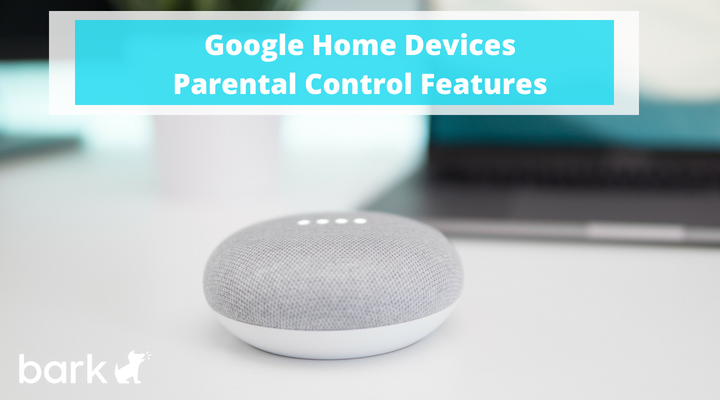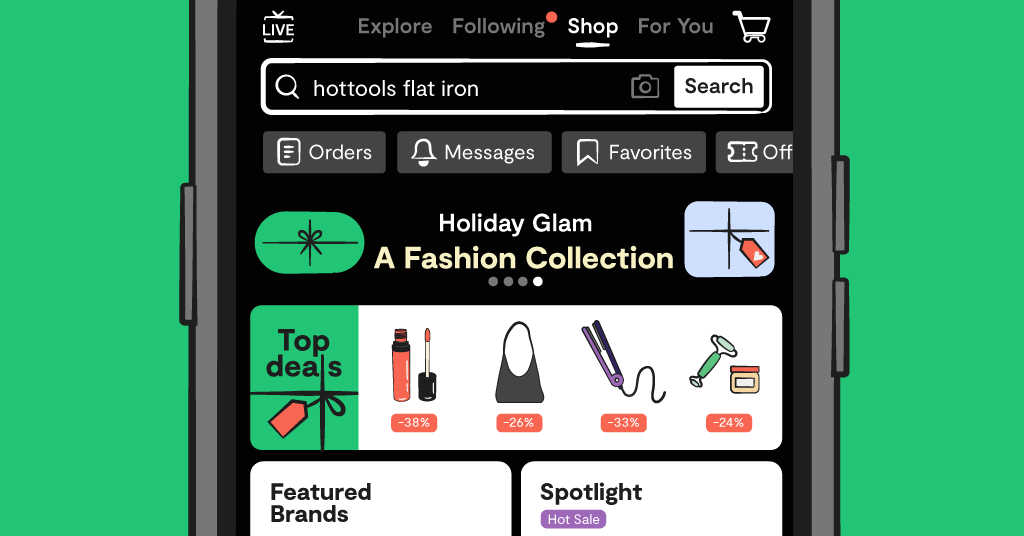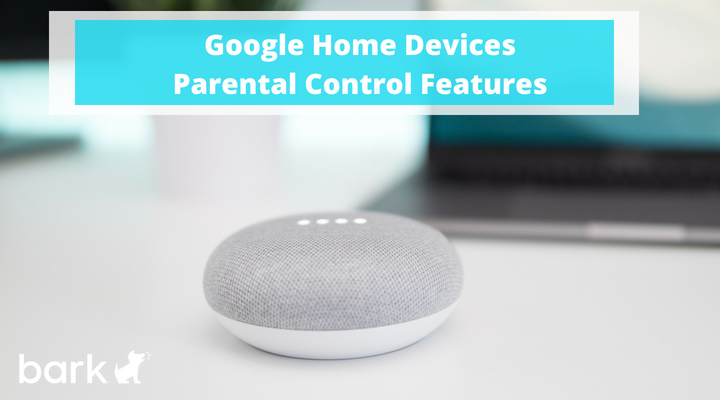
Google Home devices' parental control features allow parents to tailor controls for each connected device and set up permissions for each user.
Google Home parental control is powered by Family Link, which is free. Parents can use Family Link to manage controls and monitoring on other apps and devices linked to your Google account. The following features are specific for Google Home.
Google Home Devices Parental Control Features
You will need an Android device for the setup, as well as your Google account password. Also, you should plan to have your child(ren) present during the setup. Each child will need to give voice samples to enable voice recognition of commands. The process to set up individual permissions profiles should take about five to ten minutes per child.
Video and Music Settings
By default, children cannot use YouTube or play music through Google Assistant. The latter may be enabled by signing up for a Google Play Music family plan. Parents who wish to allow access to other music providers such as Pandora or Spotify will need to consult those services' help centers for instructions on restricting content for younger family members.
Online Purchasing and External Apps
Family Link blocks children from online purchasing by default. Whew, what a relief right? How many ponies would fit in one garage? It also blocks external apps, unless they are vetted and designated as "Apps for Families on Google Assistant." You can block all 3rd-party apps via Family Link as well.
Monitoring Features
Home has a personal results setting. There, you can access the child's calendar, contacts list and photos. This is an all-or-none feature. For example, you can't see contacts but leave calendar entries private.
Google has well considered parental concerns and designed protection resources to enable safe and enjoyable use of the Google Home device. For comprehensive specialty protection for your tween or teen from the latest risk on cyberbullying, sexual content, and online sexual predators, sign up for Bark monitoring.
Read more
Bark helps families manage and protect their children’s digital lives.