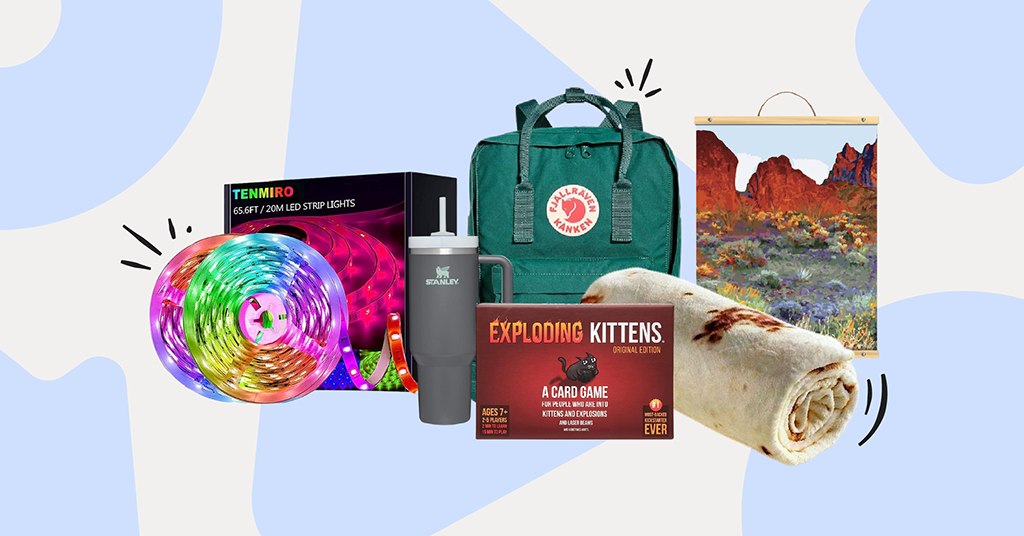When the holidays roll around, tons of kids will be asking for the latest gadgets and tech. As fun as a new device is for kids, it can be a tedious task for the parents to set it up, and then set it up safely. This is especially difficult if you’re a tech newbie and have no idea where to even start.
So if you’re that parent, this guide is for you! Our holiday gift guide will be the hub to find two things — first, find parental controls instructions for whatever device you’ve just gifted your child. Then, we’ll include some super basic, need-to-know information about each one. And we mean super basic — like does a PlayStation require physical discs to play games? Or, what exactly is the difference between a Chromebook and a regular laptop? We’ve got all those answers right here!
Gaming Consoles
Nintendo Switch
Where to find step-by-step instructions for parental controls:
The basics: To play games on a Nintendo Switch, you can either connect it to the internet to download games or buy a physical game and insert it into the console to play. To play online games, you’ll need a Nintendo annual subscription which gives you access to 60 games, including Super Mario Bros, The Legend of Zelda, and more. Aside from gaming, users can also access an internet browser. The main difference between the Nintendo Switch and the Switch Lite is that the Lite is portable and cannot connect to your TV or additional controllers.
PlayStation
Where to find step-by-step instructions for parental controls:
The basics: Some PlayStation consoles have a disc slot to use physical games, but all of the most recent consoles access games digitally by downloading them from the internet. PlayStation (as compared to Xbox) has lots of exclusive games that can only be played on a PlayStation. PlayStations include streaming capabilities, so along with gaming you can access Netflix, Spotify, etc.
Xbox
Where to find step-by-step instructions for parental controls:
The basics: Xbox users can use a Game Pass subscription to access a library of games. Think of Game Pass as like Netflix for games. Otherwise, players can find free-to-play games that don’t require Game Pass. And similarly to PlayStation, if your Xbox console comes with a disc slot, then you can also buy physical games and play this way. Xbox also has the ability to stream other entertainment services and apps.
Meta Quest VR headset
Where to find step-by-step instructions for parental controls:
The basics: Meta Quest used to be called Oculus, but got a name change when Meta bought the company. This VR headset offers tons of different experiences, mostly a variety of different games and workout experiences. It also has access to a web browser. To use the headset, you’ll need to download the Meta app and create a Meta account (which is different from just a Facebook account). Then you’ll need to create a Meta Horizon profile. Through the app, you’ll be able to connect your headset and browse games and experiences.
Laptops
Chromebook
Where to find step-by-step instructions for parental controls:
The basics: Chromebooks are made by Google and are a popular option for school use. Chromebook functionality is more limited than a full PC or MacBook, as they generally have no real storage or offline capabilities. If you find that you or child uses a lot of Google products, such as Google Docs, Google Slides, Google Calendar, etc., then Chromebooks would be a good fit — they also tend to be much cheaper than traditional PC or Mac laptops.
MacBook
Where to find step-by-step instructions for parental controls:
The basics: MacBooks are made by Apple and can be set up to seamlessly integrate with other Apple devices (such as iPhones or iPads). You’ll need to set up an Apple ID if you don’t already have one. MacBooks can do all the things you’d expect from a laptop — access the internet, download apps, play games, and more. MacBooks are known for their longevity, sleek design, and security features such as touch ID.
Microsoft PC
Where to find step-by-step instructions for parental controls:
The basics: If you don’t get a Chromebook or a MacBook, most likely the PC you get will be a Microsoft device that runs on the Windows operating system. These are comparable to MacBooks in terms of capabilities and are known to have more customization options for things like storage and hardware. Also, Microsoft devices tend to be more popular for gaming.
Tablets
iPad
Where to find step-by-step instructions for parental controls:
The basics: iPads are Apple’s line of tablets and fit nicely into the Apple ecosystem. They’re a popular choice for both work and play purposes, whether you’re using it as a drawing tablet or for basic school assignments. iPads can communicate through texting and calling, either through a phone number that’s connected to the Apple ID on the device or through an iCloud email address.
Android tablet
Where to find step-by-step instructions for parental controls:
The basics: You can expect Android tablets to fit into Google’s ecosystem, using Google Play for apps and Google Family Link for parental controls. They’re also comparable to iPads, although Android tablets tend to be more affordable. Again, you can expect many of the basic capabilities such as accessing the web, downloading apps from Google Play, and more.
Amazon Fire tablet
Where to find step-by-step instructions for parental controls:
The basics: The Amazon Fire tablet is made by Amazon and offers similar features to iPads and Android tablets. Amazon Fire tablets are more affordable and have been known to be a popular option for young kids, but it’s common for families to feel their kids grow out of it at a certain point.
Smartphones
iPhone
Where to find step-by-step instructions for parental controls:
The basics: As the most popular smartphone option in the U.S., iPhones hardly need an introduction. But if you’re giving your child an iPhone, it’s important to note that Apple generally values user privacy — which is great for adults. But for kids using iPhones, this can make it difficult for parents to feel they can effectively supervise their children’s phone activities.
Android
Where to find step-by-step instructions for parental controls:
The basics: Again, comparable to an iPhone, Androids offer all the things you’d expect a smartphone to have. But Androids also fit into Google’s ecosystem, and so you can expect to use things like Google Play Store, Google Family Link, etc. Androids do not have the same user privacy policies that Apple does, making them a lot easier for parents to monitor.
Bark Phone
Where to find step-by-step instructions for parental controls:
The basics: The Bark Phone is a Samsung Galaxy A-series smartphone that has all of Bark’s parental controls built right into it. Kids can expect to use it just as they would any smartphone, but parents can expect to have full control over almost all features to ensure their child only has access to what they need. Parents can manage contacts, set up app approval, create screen time limits, and more. Different from any other smartphone, the Bark Phone can monitor your child’s texts and 30+ apps and receive alerts for any concerning content.
Smartwatches
Apple Watch
Where to find step-by-step instructions for parental controls:
The basics: Apple Watches are a popular device for kids who are not quite ready for a full smartphone. Generally, parents want to set up their kid’s Apple Watch to just text, call, track location, and maybe have a a few apps such as fitness trackers, Spotify, etc. Apple Watches can either be a stand-alone watch (meaning it has its own phone number) or one that is connected to an iPhone.
Bark Watch
The basics: Similar to the Bark Phone, the coming-soon Bark Watch is a smartphone designed by Bark with all of our parental controls. For parents looking for a device for their child that is more limited and simplified, the Bark Watch is a perfect fit! It only has calling, texting, and GPS location tracking capabilities. And parents will get the same monitoring feature that will send alerts if there’s any harmful content found in your child’s text messages.
Read more
Bark helps families manage and protect their children’s digital lives.