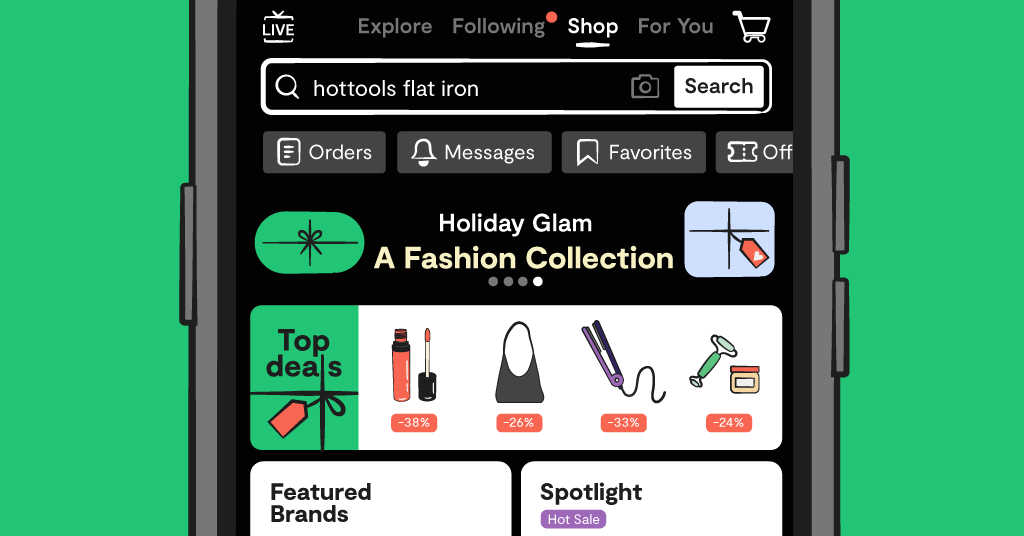YouTube is one of the most popular apps in the world, and kids especially love it. Part of the app’s draw is that it’s always suggesting new videos — but sometimes this can spell trouble. Not all content is for children, so it’s important to know how to block a YouTube channel when needed.
Common videos that families may want to avoid include ones with sexual content, graphic violence, scary or disturbing information, drugs and alcohol, and more. In this post, we’ve done the research and laid out exactly how to help keep your kids away from inappropriate videos while they’re scrolling on their favorite app.
Our comprehensive YouTube guide provides more tips on how to block a YouTube channel. Be sure to check it out!
How to Block a YouTube Channel on YouTube Kids
So, you're wondering how to block a YouTube channel? YouTube Kids provides a more supervised experience for younger children, so parents have the ability of blocking a YouTube channel outright. Here’s how to do it
- First, open the YouTube Kids app. Find a video from a channel you’d like to block.
- Tap the three dots in the upper right corner.
- Then, tap “Block.” Next, select “Block entire channel.”
- You’re all set! Your child will no longer be able to view videos from this channel.
Blocking Abilities on the Regular YouTube App
When older kids graduate from YouTube Kids to the regular YouTube app, things are a little different. Unfortunately, you can’t block access to entire channels. We know — it’s definitely frustrating. You can, however, take two steps to help protect them, so all is not lost! You can block recommended channels from popping up and you can block specific channels or accounts from commenting on your kid’s videos.
How to block recommended channels
On mobile
- Open up the YouTube app on your child’s device and make sure they’re logged in.
- Double-check you’re on their homepage by tapping “Home” in the lower-left corner.
- Find a video that you’d like to prevent from appearing as recommended. Locate and tap the three dots in the lower right corner of the video.
- Next, tap “Don’t recommend channel.” Now, videos won’t appear in your child’s account anymore, though they’ll still be viewable if your kid searches for them.
On a computer
- Open up the YouTube website in a browser and make sure your child is logged in.
- As before, tap “Home” in the top-left corner to double-check you’re on their homepage.
- Find a video that you’d like to prevent from appearing as recommended.
- Locate and click the three dots in the lower-right corner of the video. Next, tap “Don’t recommend channel.”
How to block channels or accounts from commenting on your kid’s videos
On mobile
- From the YouTube app, find the channel you want to block from commenting on your child’s videos.
- Tap the channel’s icon.
- Next, click the three dots in the top-right corner.
- A screen from the bottom will slide up.
- Tap “Block user.”
On a computer
- From the YouTube website, find the channel you want to block from commenting on your child’s videos.
- Click the channel’s icon.
- Next, click “About.”
- Then, click the flag icon and select “Block this user.”
Need to Block Access to YouTube Entirely?
Sometimes, knowing how to block a YouTube channel isn’t enough! To help protect your kid from inappropriate content or spending too much time on the app, you may need to pump the brakes on when your kid can watch videos. Bark allows you to limit access to just certain times of the day or block access altogether.
If you’re a Bark user, head to your dashboard and find your child’s profile. If you aren’t yet, no worries! Head to bark.us and sign up for your free, one-week trial.
- From your dashboard, select “Settings” and then “Parental Controls.”
- Here, you can review the rule sets you’ve scheduled.
- Scroll down until you see “Screen time rule sets” and select the rule set currently applied.
- Toggle the app or site to “Blocked.”
- Repeat these steps for any other screen time rule sets you’ve scheduled.
Read more
Bark helps families manage and protect their children’s digital lives.