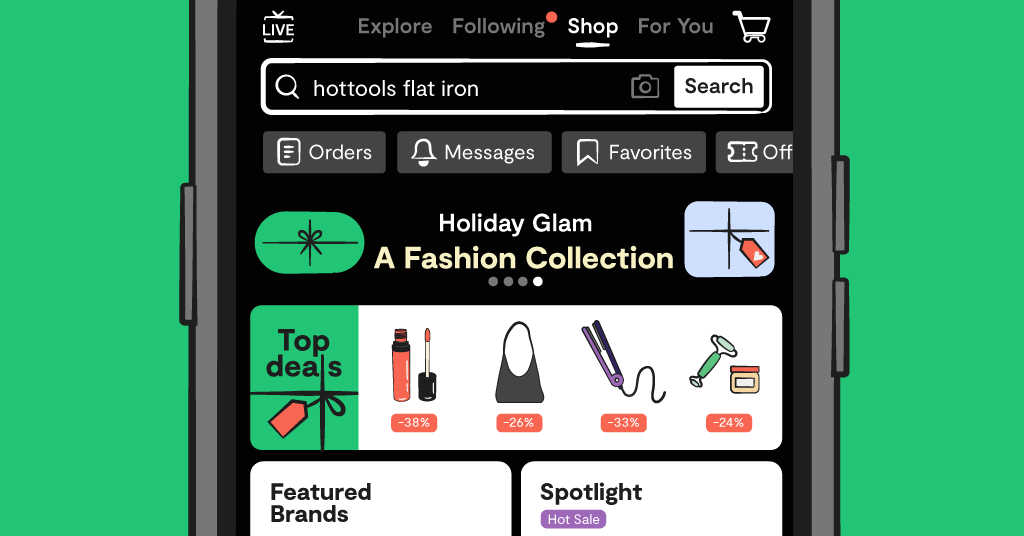Nintendo's reputation as a family-friendly brand has been deeply ingrained their company's identity since their first consoles. Now that gaming consoles give kids access to other online users, parental involvement is key. Below we provide you with information on Nintendo Switch parental controls.
With colorful titles brimming with hours of endless fun, such as Mario, Pokémon, and Kirby, it's no surprise us parents find holiday and birthday wish lists packed with pleads for Nintendo games, consoles, and accessories.
Nintendo Switch: Parental Controls Made Easy
As parents, we want to ensure our kids have the safest, most pleasant experience on their Nintendo Switch as possible. Luckily, Nintendo provides a mobile app available for both Android and iOS platforms that goes above and beyond to give parents tools to help guide their tweens' and teens' time and usage of the latest console.
- Time Management: The Nintendo Switch Parental Controls app allows you to control the amount of time your child spends on the system. You can also track how much time is spent on the Switch and set a "bedtime alarm."
- Library and Software Management: The app also allows you to restrict certain titles based on custom preferences or age rating. Parents set this up with a pin on these games. You can see how much time is spent on each game and which games are the most played. You also can manage your kids' access to the Nintendo eShop.
- Social Management: The most important feature provided by the Parental Controls app is restriction sharing on Nintendo's built-in social platform. Additionally, parents should think about disabling the ability to post in-game content to social media from the console.
Profiles by the Numbers
Most platforms require you are at least 13 years of age in order to sign up. But studies have found that 61% of people create profiles much younger. In fact, 44% of these startlingly young users admitting to spending over 3 hours a day socializing on the internet. Unfortunately, most of this time is unsupervised and has left 46% of our youth victim to cyberbullying. Parental controls and parental monitoring is vital our kids' safety and well-being while accessing the internet and social media.
To further protect your tween or teen from ever-evolving risks on YouTube, text messaging, phones, and more, add Bark to your home and mobile defenses.
Read more
Bark helps families manage and protect their children’s digital lives.