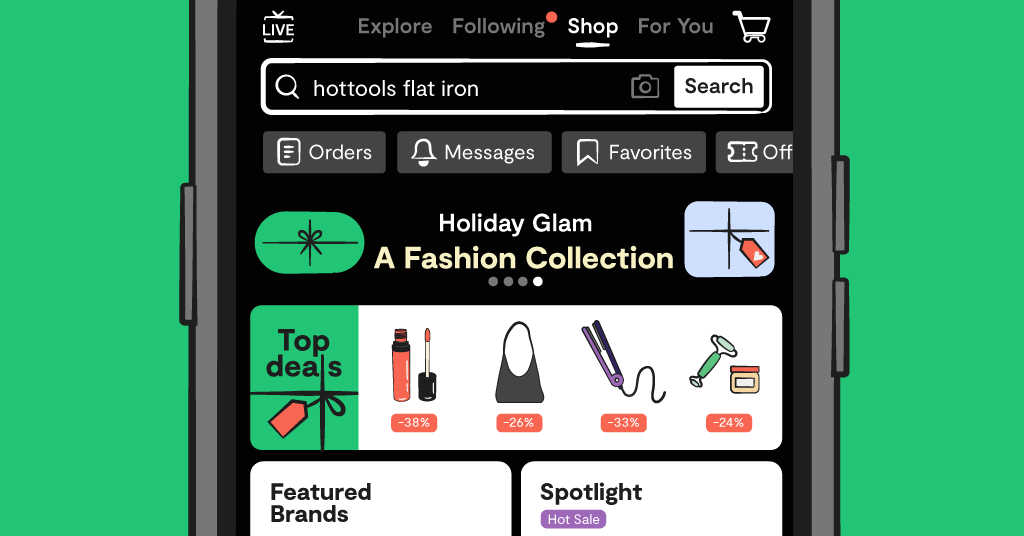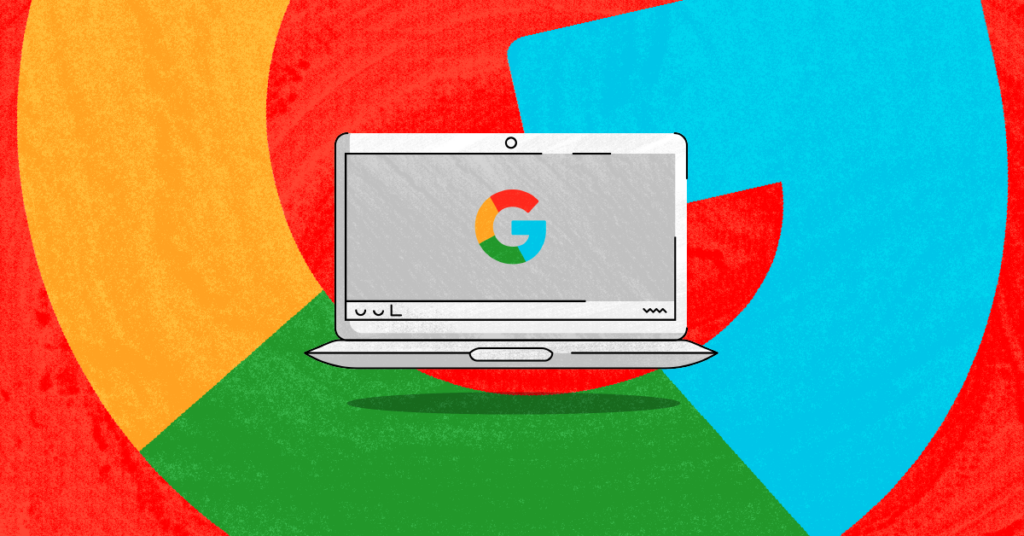
While Chromebooks serve many of the same functions as Macs or PCs, they’re not exactly the same. They use a unique operating system (like Windows or iOS) created by Google to manage all the device’s apps and settings. If you’re not familiar with Chromebooks, you may experience a bit of a learning curve. To help you get your bearings, we’ve put together this crash course in using a Chromebook, which includes how to navigate the operating system, how to connect to Wi-Fi, and more.
View apps
- Click the Launcher (O) button on the bottom left of the screen.
- Click the Up arrow (^) to see all installed apps.
Edit settings
You can view and adjust settings by clicking the “time” display on the bottom right.
Connect to Wi-Fi
- Open the laptop and look to the bottom right. Click the time.
- Click on the Wi-Fi symbol.
- Locate your network from the list and select it.
- Type in your password and wait for confirmation that the Chromebook is now connected to the internet.
Manage privacy controls
- From the bottom right, select the time.
- Select Settings (gear icon).
- From the People section, select Manage other people.
- Turn off Enable Guest browsing. This will make it so your child has to be logged in to use the Chromebook, which means that Bark for Schools can monitor their activities.
NOTE: If you’re using a Chromebook issued by a school, you likely can’t turn guest browsing on or off. This is because the school has already set these permissions. You’ll have to contact them if you have questions about guest browsing.
5. Turn on Restrict sign-in to the following users. You’ll see a list of all the Google Accounts on the Chromebook. You can add or remove accounts from this list.
Read more
Bark helps families manage and protect their children’s digital lives.