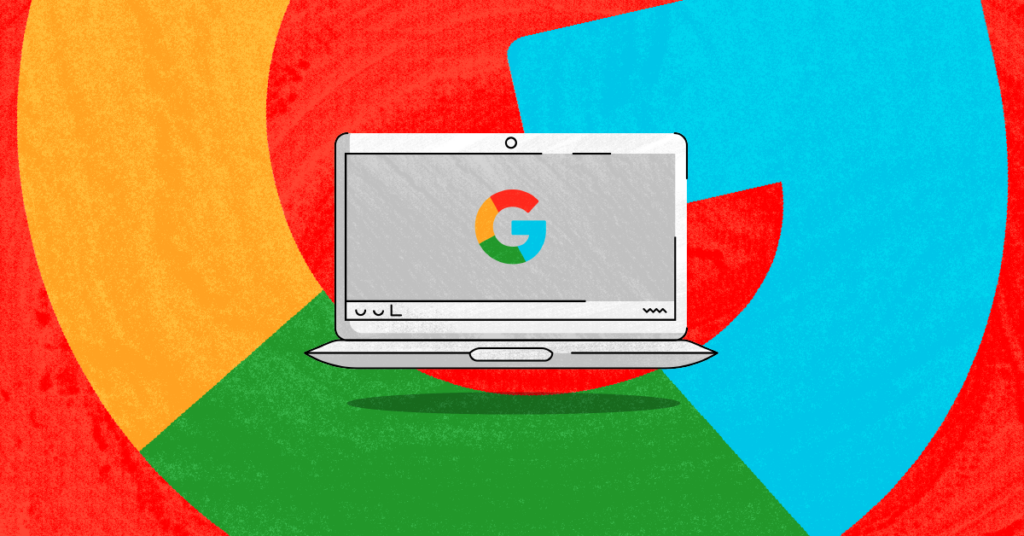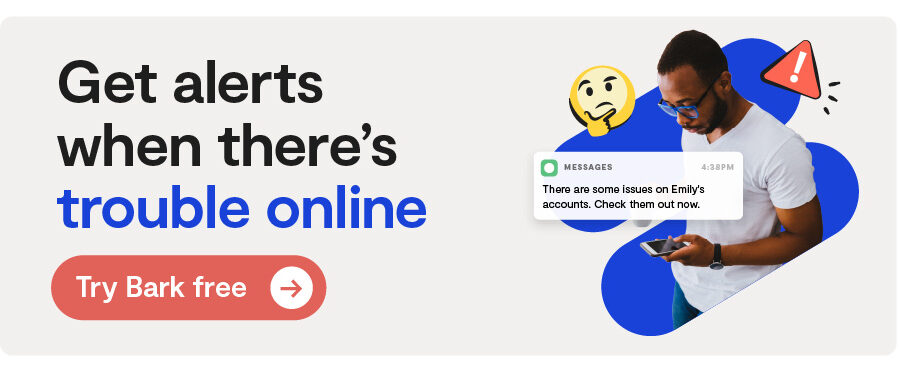**This blog post was updated on August 4, 2022.**
Whether they're supplied by your child's school or you purchased one yourself, Chromebooks are the go-to tech device for students all across the U.S. To help support parents and schools, the Bark team has put together this guide to the settings on Chromebooks — so every student can benefit from the learning opportunities their technology makes possible.
- Chromebooks: FAQs for Parents
- Setting Up Your Child’s Chromebook
- Chromebook Tools and Resources for Schools
- G Suite Remote Readiness for School Administrators

Chromebooks: FAQs for Parents
When introducing a Chromebook into your home for the first time, it’s helpful to think of it as a laptop that only gives access to the internet. Chromebooks are very useful when it comes to learning, researching, writing, and collaborating with other students, but they can also come with risks. Read on to learn more about what parents need to know.
How do I get started?
When you open up a Chromebook for the first time, you’ll be guided through selecting your language and keyboard layout. You’ll then be asked to connect to a Wi-Fi network. Once you’re successfully connected, you’ll need to log in.
Do I need any passwords?
During the set-up process, you’re going to need your child’s school-issued student email address and password. If you or your child don’t know this information, contact your school’s IT department for assistance. If it's your family's Chromebook, you'll be in charge of passwords.
Can I set parental controls on Chromebooks?
Absolutely! Check out our guide to learn how to use Google Family Link to set parental controls on your child's Chromebook. You can manage app downloads, block websites, and more.
Is there anything I should worry about with my child having Chromebook access?
Like any other computer, there are a number of risks that come with having access to the internet. For many kids, it may be the first time they’ve been given email access, chat clients, and electronic file storage. We’ve created the following guides to help you understand the technology your child now has access to via their Chromebook.
If your child’s school uses Bark for Schools to monitor content, the administration is already being alerted if anything inappropriate or potentially harmful occurs on your child’s student accounts. Because monitoring happens at the account level, this coverage will also extend to your child’s activities on their Chromebook.
What can I do if I see _____ happening on my child’s account?
Many parents have questions about how to handle the numerous issues facing their kids today. To help support families, we’ve created articles that outline some recommended actions you can take to help guide your kids through issues like cyberbullying, sexual content, depression, and more. These helpful guides are great starting points for parents in need of additional resources.
Back To Top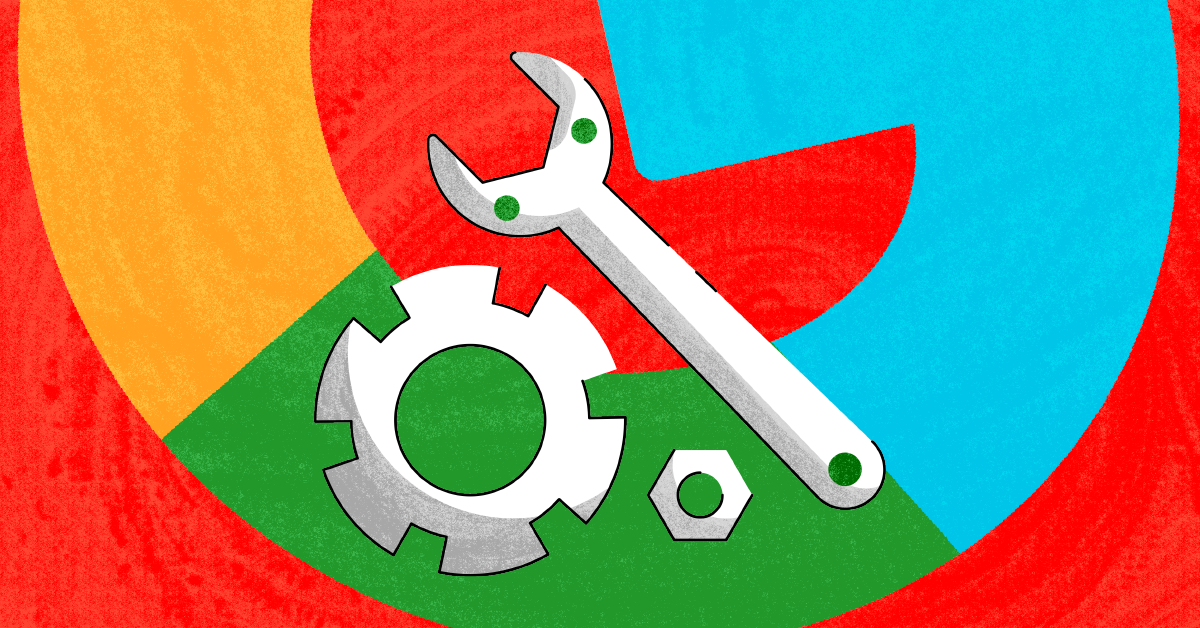
Setting Up Your Child’s Chromebook
While Chromebooks serve many of the same functions as Macs or PCs, they’re not exactly the same. They use a unique operating system created by Google to manage apps and settings. If you’re not familiar with Chromebooks, you may experience a bit of a learning curve. To help you get your bearings, we’ve put together this crash course in using a Chromebook, which includes how to navigate the operating system, where to find settings, and more.
Read our setup guideMore general set-up advice is also available. For example, the first person who logs on to a new Chromebook can set special privileges that control what other users can and can't do, making that person the "owner" of the device. Protect Young Eyes recommends that you make yourself the owner of your child's Chromebook so that they can't simply disable the controls you've put in place to help protect them. Then set up your child's account as a second user and their school account as a third user.
Back To Top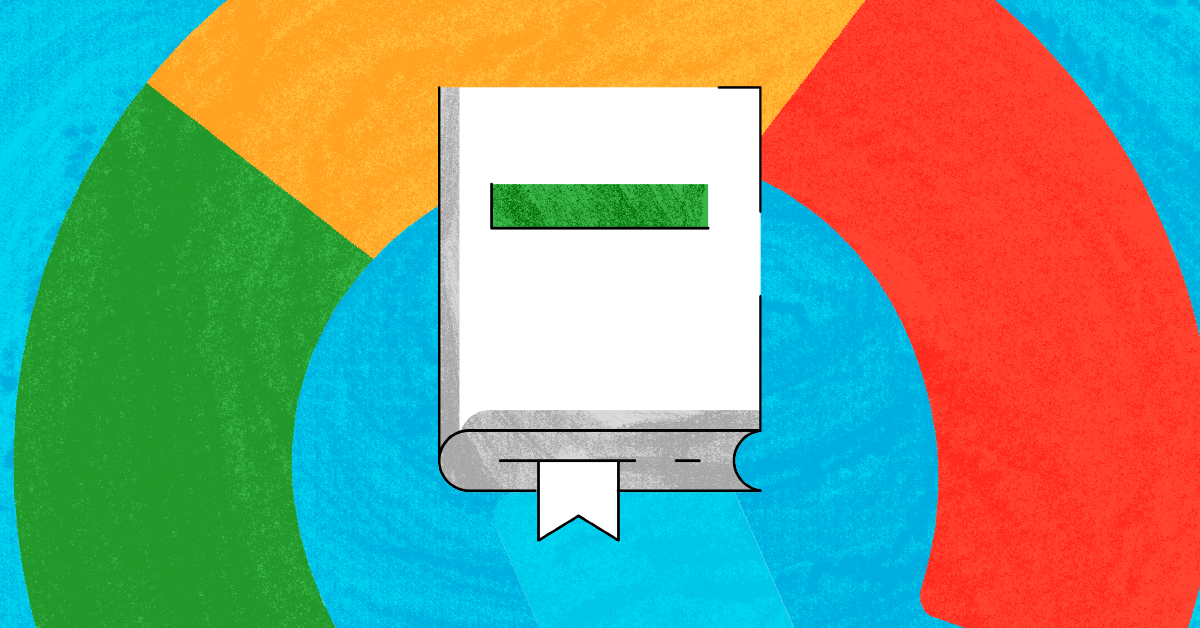
Chromebook Tools and Resources for Schools
The past couple of years has seen Chromebooks being distributed to students in record numbers. But whether your school has been using them for a while or you’re brand new to them, we’re here to help you get the most out of these handy devices. We’ve compiled a list of resources to help you manage student safety in today’s remote learning environment, as well as links and tools to help your parents better understand their child’s Chromebook and G Suite features.
Download the PDFHelpful tools to use with Bark for Schools
- Chromebook filter: Our Chrome filter allows for the whitelisting and blacklisting of any site, as well as the ability to disable access to entire web categories like streaming, pornography, and more.
- Chromebook monitoring: Use this extension to monitor student browsing activity. Because it’s not a web filter, it doesn’t prohibit traffic — but it will alert you to potential issues.
Links and resources for administrators
- Change Chromebook Organizational Unit: Learn how to move a Chrome device to an Organizational Unit.
- Require students to sign in to the Chrome browser: This setting makes sure students can’t browse without having activity logged to their school-issued account.
- Restrict student use of personal Gmail accounts: Ensure Google Admin policies apply at all times by preventing multiple account sign-ins.
- Block VPN extensions: Block students from installing VPN extensions.
- Emergency Chromebook shut-down: Learn how to shut down a Chromebook remotely in the event of an emergency.
- Set up Hangouts chat: Update Hangout chat settings for Organizational Units — premium features are now free to all G Suite users.
- Set up Zoom and G Suite: Configure Zoom for sign-in using G Suite credentials.
Google resources
Google for Education Distance Learning: This helps educators and IT administrators find resources for remote learning.
Google Teach from Home: This is a hub of information and tools to help teachers with online learning.
Resources to share with families
Google Classroom and Your Child’s Google Account: Share these resources for the families in your community who are using Family Link to manage their children’s Google accounts.
Back To Top
G Suite Remote Readiness for School Administrators
Managing your students’ G Suite accounts can be a challenge, so it's important to make sure your students are protected and prepared for productive online learning sessions. To support your team, Bark for Schools has gathered helpful resources and FAQs so you can optimize your G Suite settings for remote learning.
Download the PDFSettings and Vulnerabilities
While EdTech has advanced student learning to places it was hard to imagine just a decade ago, there are still plenty of ways kids can get around the safeguards that have been put in place to protect them. Here are a few things to plan for while your students are using their Chromebooks at home:
- Hangouts: Can students disable their chat history? Restrict student access to this setting to ensure monitoring of all Hangouts chats.
- Gmail: Is Confidential Mode turned off? Disable Confidential Mode for students to ensure monitoring of all correspondences over Gmail.
- Chrome apps: Are students able to download new applications? Decide which apps students can install and use.
- Device settings: Can students sign in with their personal Gmail accounts or as guests? Disable “Guest Mode” and require students to sign in using their school-issued accounts to ensure that monitoring is operational.
G Suite Administrator FAQs
How do I turn a service (like Hangouts, Gmail, or Drive) on or off for users?
Enable or disable services for your entire domain or for specific Organizational Units.
Can I restrict student emails to only send/receive emails under an authorized domain?
Limit student accounts so they can only send and receive emails to classmates and school staff.
I’ve recently enabled a G Suite service (Hangouts, Gmail, or Drive) for monitoring student activities. Where are the alerts?
Please contact us at schools@bark.us so we can sync these accounts.
Back To TopWhether you’re a parent or an education professional, we hope this guide has helped you understand and learn to manage settings on Chromebooks a little bit better. The recent shift to online learning has brought these devices to the forefront of many families’ minds, and it’s important that students are better protected while using them. If you have any other questions about helping make technology safer for kids to use, please don’t hesitate to reach out to our customer success team — we’re always here to help in any way we can.
Read more
Bark helps families manage and protect their children’s digital lives.