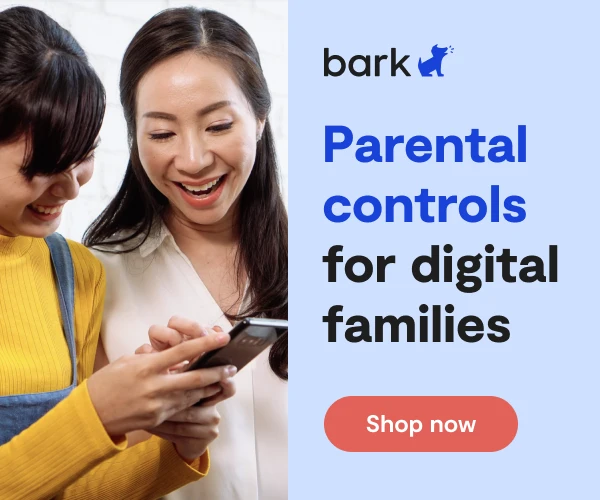How to Set Up Spectrum Cable Parental Controls
**This tech guide was updated on August 10, 2023.**
Spectrum has mechanisms in place to allow for parental monitoring of TV and internet activity: Spectrum’s Security Suite Parental Controls. However, there is not a direct, central way to access controls. You will have to manage controls separately for all of the following:
- Spectrum Receiver
- Spectrum TV App
- SpectrumTV.com
- Spectrum TV channel apps.
Here is a breakdown of how parents can monitor internet and TV access with Spectrum’s Security Suite Parental Controls.
Spectrum Cable Internet Controls
Parents can set a variety of controls, including the ability to block content, filter search engine results, limit time online, and review statistics of usage. These controls are accessed via Spectrum’s Security Suite.
For Windows users:
- Sign in to the computer with the username and password that requires parental controls.
NOTE: If you’re already signed in as yourself, press the WINDOWS key + L, and then select Switch User and follow the prompts. - Open Security Suite and select Parental Controls.
- Select Turn On.
- The current parental control settings are displayed. Select Settings to modify the access rights.
- Select a setting, then toggle the ON/OFF button at the top right of the window and follow the onscreen prompts.
- Content Blocker: Restricts access to websites based on content. You can also allow access to only selected websites.
- Search Result Filter: Hides adult content from search results on your web browser.
- Time Limits: Use the slider bar to adjust the maximum number of hours allowed for web browsing in a single day. You can set different limits for weekday and weekend usage.
- Statistics: View a user’s activity over the course of a year, month, week, or day, the number of visited websites, potentially harmful websites that were blocked, and those that were intentionally blocked based on your filter settings.
Spectrum Parental Controls Features
Once in the Security Suite, you can turn on and adjust settings for the Spectrum parental controls features detailed below.
Content blocker
Restrict access to sites based on content or only allow access to specified sites. For example, parents are given the option to block content categories or keywords such as weapons, violence, cults, disturbing, alcohol, adult, dating, tobacco, etc. If you want your child to focus solely on the academic use of the internet, you can also block blogs, social networks, and forums.
For a truly locked-down internet, there is also an option to specify exactly which sites your child can visit, blocking everything else. Only want them to go to PBS Kids? Set it up on the Spectrum content blocker.
Search result filter
When this feature is turned on in Security Suite, it is designed to keep adult content from appearing on search engine results.
Time limits
Set a maximum amount of usage per day with an easy slider bar. You can vary the maximum amounts by weekday or weekend. The usage graphs and slider bar are very user-friendly, and they are especially useful as a visual aid when talking with children about time limits.
Statistics
View stats on a user’s activity over a day, a week, a month, or any other specified amount of time. Here, you can see the number of sites visited, the potentially harmful or objectionable sites that were blocked, and more. Having concrete statistics can make a world of difference when discussing internet usage and behaviors with children.
Spectrum TV
If your Spectrum cable service also includes television, it’s important to know how to monitor that content as well.
How to monitor content on SpectrumTV.com
- Sign in to SpectrumTV.com with a Spectrum username that has Head of Household or Administrator privileges.
- Select the Settings tab.
- Choose Parental Controls.
- Set the switch to ON.
- When prompted, enter or create your PIN.
- Under Allowed TV ratings, select the ratings that are appropriate for your child.
- Under Allowed Movie ratings, select the appropriate ratings.
- Under Channel blocks, select the channels you don’t want your child to view.
More guides
How to Set Up Parental Controls on the Bark Watch
The Bark Watch comes with Bark’s monitoring built in, so it automatically monitors your child’s ...
Read guideHow to Set Up Parental Controls on a Bark Phone
The Bark Phone comes with Bark’s award-winning parental controls built right in, giving families the ...
Read guideHow to Set Up Windows 11 Parental Controls
**This tech guide was updated on July 31, 2024.** Windows 11 is the latest operating ...
Read guide