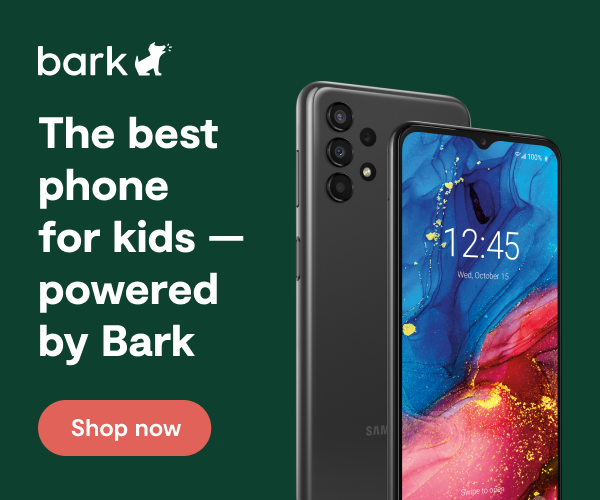How To Set Up Parental Controls for Android 10
Android is the mobile operating system from Google, and it powers smartphones and tablets. To set up parental controls for Android 10, you’ll use a combination of in-device settings and an app called Google Family Link.
How To Set Up Google Family Link
Google Family Link is an app that allows parents to view their child’s smartphone activity, manage the apps they can use and download, set screen time limits, lock their device, and even track their location.
Family Link does not block inappropriate content, but some apps have their own filtering options. Google apps, such as Search and Chrome, have filtering options that you can find in Family Link. For parents of teens 13 and older, Restricted Mode on YouTube is an optional setting that can be used to help filter out mature content. However, Google notes that these filters are not perfect, so explicit, graphic, or other content you may not want your child to see makes it through sometimes.
Kids and teens that use Android devices running version 7.0 or higher can use Family Link. Some devices running Android versions 5.0 and 6.0 may be able to run Family Link.
Parents can use Family Link on any Android devices running versions 5 and higher as well as iPhones running iOS 11 and higher.
Family Link also runs on Chromebook. With the Family Link app, you can choose what websites your child can access using Chrome, supervise your child’s app usage, and more. Family Link can be used with Chromebooks running Chrome OS versions 71 or higher.
Click here to learn how to set up Google Family Link.
Find Your Device’s Version of Android
To ensure that you’re following the right set of directions, you’ll first want to check the version of Android your device is running. If it’s not current, you may have the option to update. It’s best to update whenever possible to ensure you have access to all the latest features.
- From the home screen, press the Settings button.
- Scroll down and select About Phone.
- Scroll down to Android Version. The number under this heading is the version of Android running on your device (i.e. 8.0).
Parental Controls for Android 10: Set a Passcode on the Device
Setting a passcode is important — it ensures that if the device is lost, it won’t be usable by anyone who doesn’t know the passcode. Remind your child not to share their passcode with anyone else, and make sure it’s not the same passcode you’ll be using for your parental controls.
- Go to Settings.
- Tap Lock Screen And Security.
- Tap Screen Lock Type.
- Tap Set Up a Passcode.
- Tap one of the following options A) Pattern B) PIN C) Password.
What’s the difference?
- Pattern lock uses a pattern via connecting-the-dots.
- Pin uses 4-16 digits.
- Password uses a combination of letters and numbers.
Set Up Parental Controls for Apps
- Open the Google Play Store.
- Tap the three horizontal bars in the upper-left corner to open the menu.
- Tap Settings.
- Under User Controls, turn on Parental Controls and follow the prompts.
- Set a parental control PIN for each Google Play account.
- Open the Google Play Store menu again.
- Tap My Apps & Games.
- Tap Installed.
- Delete any apps that are outside of the ratings you want for your child.
- Go back to Settings and then Parental Controls in order to set content restrictions for any future apps.
- Tap on each type of content and make rating decisions based on what’s appropriate for your child. Note that not all apps have age ratings, so be sure to also talk to your child about the types of content you allow.
- Go back to Settings in the Google Play Store.
- Turn on Require Authentication for Purchases to prevent in-app purchases.
REMINDER: Not all apps have age ratings, so make sure to talk to your child about the types of content you allow.
Preventing in-app purchases
- Open the Google Play Store.
- Tap the three horizontal bars in the upper-left corner to open the menu.
- Tap Settings.
- Turn on Require Authentication for Purchases to prevent in-app purchases.
Other ways to prevent app downloads
The Google Play Store isn’t the only place to browse for apps, so here’s a way to prevent your child from downloading apps from unknown sources:
- On the Home screen of the device, go to Settings.
- Tap Lock Screen and Security.
- Toggle Unknown Sources to gray, which means apps and content can be downloaded only from the Google Play Store.
Create a restricted profile
- Go to Settings.
- Tap System.
- Tap Advanced.
- Tap Multiple Users.
- Tap Add User and tap OK to confirm.
- Tap Set Up Now.
- Follow the prompts to choose the content you want to be accessible to your child.
Managing Data Usage
Limited data usage to Wi-Fi
If your child’s device includes a data package but you want to restrict them to only going online when there’s Wi-Fi, here’s how to update their mobile data settings:
- Go to Settings.
- Tap Data Usage.
- Toggle the Mobile data switch to off.
- If prompted, tap TURN OFF to confirm.
Cap your child’s data usage
If you want to give your older children more responsibility, you can choose to limit their data usage — rather than completely disabling it. Here’s how:
- Go to Settings.
- Tap Data Usage.
- Tap Mobile Data Usage.
- Tap the Settings gear at the top right-hand corner.
- Toggle the Limit Mobile Data Usage to ON.
- If prompted, tap OK to confirm.
- Tap Data limit.
- Enter the desired level.
- Tap Set.
Set up data usage alerts
To help your children stay within their data limits, you can set up alerts to let them know how much they’ve used — and when they’re about to go over.
- Go to Settings.
- Tap Data Usage.
- From the Mobile section, toggle the Alert me about data usage switch on.
- If prompted, tap OK to confirm.
- Tap Billing cycle and data warning.
- Tap Set Data warning to turn on.
- Tap Data warning.
- Enter the desired level.
- Tap Set.
Preventing Guest Mode Access
Kids may try to get around Bark’s parental controls on their personal profile by logging in as a guest, which could expose them to potential dangers and inappropriate content. Fortunately, you can turn off guest mode so your child will always have to log in with their own profile.
How to delete guest mode
- From your child’s device Home screen, the lock screen, and many app screens, swipe down from the top with two fingers to open up Quick Settings.
- Tap Switch user.
- Tap Add guest. This will create and switch you to a guest profile on the device.
- Once logged into guest mode, swipe down with two fingers again.
- Tap Remove guest to be switched back to the main user account.
- Swipe down with two fingers again, tap User and confirm that the Add users from lock screen is toggled off.
That’s it! You’ve set up Android 10 parental controls!
How to password protect the main user account
The main user on a device acts as the administrator. Once you create it, if your child tries to switch to this user, it will require the PIN or password.
- Head to Settings > Security.
- Tap on Screen lock.
- Choose a PIN or password.
Create a new user and install Bark if you have an account.
- Swipe down with two fingers from the top of your child’s device Home screen to open Quick Settings.
- Tap Switch user.
- Tap More Settings or Add user.
- Tap Setup up user now and you will be switched to that new user’s profile. Follow the setup steps.
- Setup your child’s (or yours) Google Account.
- Install Bark.
That’s it! You’ve set up Android 10 parental controls.
More guides
How to Set Up Parental Controls on the Bark Watch
The Bark Watch comes with Bark’s monitoring built in, so it automatically monitors your child’s ...
Read guideHow to Set Up Parental Controls on a Bark Phone
The Bark Phone comes with Bark’s award-winning parental controls built right in, giving families the ...
Read guideHow to Set Up Windows 11 Parental Controls
**This tech guide was updated on July 31, 2024.** Windows 11 is the latest operating ...
Read guide