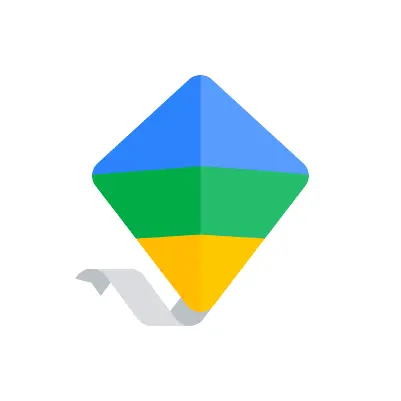
How to Set Up Google Family Link Parental Controls
Google Family Link is an app that allows parents to view their child’s smartphone activity, manage the apps they can use and download, set screen time limits, lock their device, and even track their location.
Androids make great first phones for kids, and there are a ton of models for families to choose from. No matter which one you go with, it’s important that you help keep your kids safe while they’re texting, playing games, and surfing the web. In this post, we’ll walk you through how to use two of the best Android parental control apps on the market. Google Family Link is a great free app for basic online safety, while Bark (that’s us!) is a premium, all-in-one safety solution that provides comprehensive protection for families.
Using Google Family Link for Android Parental Control Settings
Android devices like Pixels, Galaxies, and Palms have limited built-in controls. Fortunately, Google Family Link provides a robust set of parental controls — think of it as a free safety companion app for Android devices. It allows you to view your child’s online activity, manage their apps, set screen time limits, and more. Parents with iOS devices can even use it, making it perfect for mixed-device households. We have an entire guide to Family Link with step-by-step instructions for all kinds of parental controls, but we’ve highlighted the most important ones to get you started.
How to Set Up Family Link
- Download the free Family Link app onto your own device (Android or iPhone).
- If your child already has a Google account, Family Link will walk you through linking both of your accounts.
- If your child doesn’t already have a Google account (or Gmail), you’ll need to create one for your child so that you can use Family Link.
- Once complete, children can sign in to their device with the new account.
- Once the accounts are linked, use Family Link to set digital ground rules for your family.
How to Manage Your Child's Web Browsing on Chrome
- Open the Family Link app.
- Select your child.
- Tap Content Restricitons.
- Tap Google Chrome.
- Choose the setting that’s right for your family:
- Allow all sites: Your child can visit all sites except the ones you block.
- Try to block explicit sites: No filter is perfect, but this should help hide sexually explicit and violent sites.
- Only allow certain sites: Your child will only be able to visit the sites you allow.
- Tap Manage sites to manually allow or block certain sites.
How to Turn on YouTube Restricted Mode
- Open the Family Link app.
- Select your child.
- Tap Content Restrictions.
- Tap YouTube.
- Enable Restricted Mode.
How to View Your Child’s Android Activity
- Open the Family Link app.
- Select your child.
- Tap Highlights.
Bark’s Android Parental Control Features
At Bark, we use kid-proof technology that allows families to manage screen time and block websites easily with just the tap of a button. Setting healthy boundaries around tech use is crucial as kids grow up, and Bark provides customization not only for each family but for each child. You can put Bark’s parental control app on any Android, or you can also purchase a Bark Phone, which is an Android that comes with Bark’s software built in.
Dynamic screen time schedules
Bark’s approach to screen time centers on the idea that different times of day call for different screen time rules — one size definitely doesn’t fit all. For example, when your kids are in school, you can block access to everything but educational sites. And at bedtime, you can allow apps to help them wind down for the evening. And because all kids deserve to blow off a little steam, you can designate free time hours just for play.
- Check out our step-by-step guide to setting up screen time schedules with the Bark app.
Web & App blocking
Our world-class web filter lets you select exactly which websites your child can access on their devices. You can allow or block specific sites — or even whole categories like streaming services, online gaming, sexual content, and more. You can also decide exactly which apps (especially potentially dangerous ones like Snapchat or Omegle) your child can access and when.
- Learn how to set up filtering rules with the Bark app.
How to block an app or site using Bark
- From your dashboard, find your child’s profile.
- Select Settings.
- Choose Parental controls.
- Review the rule sets you’ve scheduled.
- Scroll down until you see Screen time rule sets and select the rule set currently applied.
- Toggle the app or site to Blocked.
- Repeat these steps for any other screen time rule sets you’ve scheduled.
- You’re all set!
Content monitoring
Blocking and screen time scheduling are great ways to prevent access to inappropriate content, but what about protection on the apps and platforms your child is allowed to use? That’s where monitoring comes in. Bark scans your kid’s text messages and social media activity for signs of bullying, suicidal ideation, online predators, and more. If something concerning is found, you’ll get an alert so you can check in and make sure everything’s okay.
- Read more about what Bark monitors.
More guides
How to Set Up Parental Controls on the Bark Watch
The Bark Watch comes with Bark’s monitoring built in, so it automatically monitors your child’s ...
Read guideHow to Set Up Parental Controls on a Bark Phone
The Bark Phone comes with Bark’s award-winning parental controls built right in, giving families the ...
Read guideHow to Set Up Windows 11 Parental Controls
**This tech guide was updated on July 31, 2024.** Windows 11 is the latest operating ...
Read guide
