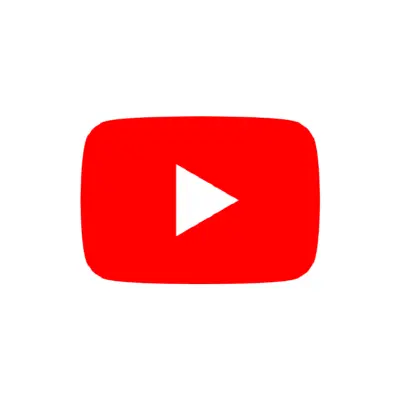
How to Put Parental Controls on YouTube
**This tech guide was updated on September 19, 2024.**
YouTube is the second-most popular website in the world, with over 500 hours of content uploaded every minute. On average, kids spend more time watching YouTube than any other video platform, including TV, Netflix, and movies. It’s the go-to place for videos for nearly everyone in the world — and for this reason, there is the potential for exposure to risky or inappropriate content for kids. Here’s how to put parental controls on YouTube to help keep your kids safe.
General Things to Remember
- If a user is signed out of their account, YouTube will automatically block all content that requires age verification.
- Kids can access YouTube in several different ways, including browsers, the app itself, smart TVs, Kindles, and iPads.
- Kids can also create a fake profile that states that they’re older, allowing them to watch YouTube with no restrictions.
- A YouTube proxy is a tool that hides a user’s IP address, allowing them to bypass internet censorship and watch YouTube videos, including those that are blocked in their region. Kids may also use virtual private networks (VPNs) for the same reason.
- Unless you create a unique passcode, YouTube Kids only requires a user to answer a simple multiplication problem correctly in order to make changes to the parental control settings.
How to Put Parental Controls on YouTube Kids
Developed with younger children in mind, YouTube Kids is a separate app with limited functionality. It doesn’t grant unlimited access to the wider YouTube network. It’s also able to be entirely controlled by parents.
With YouTube Kids, parents decide:
- The content level setting
- Preschool: Ages 4 & under
- Younger: Kids and 8 under
- Older: Kids 8 to 12
- Approved Content Only: Kids are only able to watch videos and channels that parents have hand-picked and approved
- Whether a child can use the search function in the app
Setting Up YouTube for Kids Under 13
Many parents will pull up YouTube Kids on their own personal devices while logged into their Google/YouTube accounts. You can also use YouTube Kids without signing in at all. But for kids under 13 who have their own devices and will be using YouTube Kids, it’s best to create a Google Account for them. This should take about 15 minutes.
For managing kids under 13, Google has an app called Family Link that helps parents to set it up on both Android and iOS. Here's how to set it up:
1. Open the Family Link app. If you don’t have the Family Link app, visit the Family Link setup page to get started.
2. In the top right, tap “Create + .”
3. Follow the instructions on-screen to create the account.
4. When you’re done, a confirmation will show on the screen.
How to change settings on YouTube Kids
You can adjust the YouTube Kids content settings as your kids mature. Here’s how:
1. On your device, open the Family Link app.
2. Select your child.
3. On the Settings card, select Manage settings.
4. Tap More, then select YouTube Kids.
5. Choose your child’s settings:
• Content level: Choose the content level that’s right for your child — whether older, younger, or preschool.
• Search: Turn Search on or off.
You can also use the Family Link app to manage your child’s activity settings, including their YouTube search and watch histories.
How to allow only approved content on YouTube Kids
With this setting, your child will only be able to watch videos, channels, and collections that you’ve handpicked. Nothing is left to chance by the algorithm.
1. Tap the Lock icon in the bottom corner of any page within the app.
2. Complete the multiplication problem, or read and enter the numbers that appear. You may also enter your custom passcode.
3. Tap Settings.
4. Choose your child’s profile and enter your parent account password to modify settings.
5. Select Approved content only to enable.
6. Review the information in the Getting Started pop-up.
7. Tap Start.
8. Tap the icon on any collection, channel, or video to approve content you’d like to make available to your child.
9. Tap Done in the red box at the bottom of the screen to exit.
Tweens & YouTube
Many kids between the ages of 10 and 13 enter into a YouTube Goldilocks zone. That is, they’re now old enough for a little more online responsibility and have outgrown YouTube Kids, but they’re still young enough to need your guidance and supervision when exploring the app.
Supervised Accounts
For kids under 13, YouTube’s supervised account features will bridge the gap between the YouTube Kids experience and total freedom. Parents will be able to select from one of three modes depending on their family’s values and the child’s maturity level:
Explore
For kids 9 and older, this more-protected setting will feature vlogs, tutorials, gaming videos, music clips, news, educational content, and more.
Explore More
For kids 13 and older, this looser setting will introduce an even larger set of videos, as well as live streams in the same categories as Explore.
Most of YouTube
For more mature teens, this setting will allow almost all videos on YouTube, barring age-restricted content.
Creating Supervised Accounts
There are four ways for families to set up supervised accounts for their kids. Google accounts are required for each child.
- Option 1: From the YouTube app on a parent’s device
- Option 2: On the web at families.youtube.com
- Option 3: From the Family Link app
- Option 4: From the YouTube app on a child's device
What Parents Can Manage
After selecting the right maturity level for each child, parents will be able to:
- Pause watch history
- Pause search history
- Clear history
- Unblock videos
- Review child's watch history
Teens and YouTube
YouTube now allows a parent to link their account with their teens to gain insights into their teens' app activity, such as channel uploads, subscriptions, and comments. While these insights are useful, they tell parents little about the actual content of their videos and subscriptions. Additionally, parents have to invite their teens to participate in linking accounts, which could prove difficult for some families.
Parents can set up a supervised account with their teen either through the YouTube app itself or using Google Family Link.
Another safeguard YouTube has implemented for teens includes limiting their exposure to videos about achieving certain fitness or beauty goals. These videos will not be recommended or pushed on teen accounts, so as to not promote unrealistic body standards for young, developing minds.
Using Restricted Mode
Restricted Mode works on the browser or device level, so you must turn it on for each browser you use. If your browser supports multiple profiles, you must enable it for each. Restricted mode will limit videos with drugs, alcohol, sexual situations, violence, and more.
How to turning Restricted Mode on or off
1. Go to the Account icon.
2. Tap Restricted Mode.
3. In the dialogue box that appears, toggle restricted mode to On or Off.
4. That’s it! You’ve learned how to put parental controls on YouTube.
More guides
How to Set Up Parental Controls on the Bark Watch
The Bark Watch comes with Bark’s monitoring built in, so it automatically monitors your child’s ...
Read guideHow to Set Up Parental Controls on a Bark Phone
The Bark Phone comes with Bark’s award-winning parental controls built right in, giving families the ...
Read guideHow to Set Up Windows 11 Parental Controls
**This tech guide was updated on July 31, 2024.** Windows 11 is the latest operating ...
Read guide

