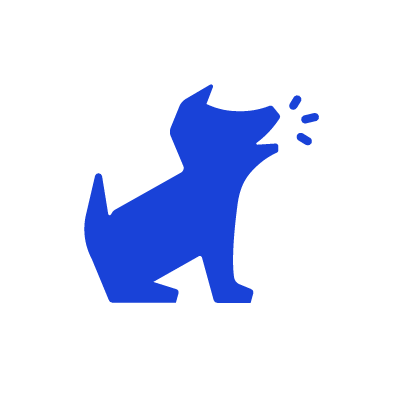
How to Set Up Parental Controls on the Bark Watch
The Bark Watch comes with Bark’s monitoring built in, so it automatically monitors your child’s texts, photos, and videos. And even though it doesn’t have games, browsers, or social media, you can still manage settings on it to help protect your child. Here’s how to set it up, navigate the buttons, and put restrictions in place.
Getting Started
- Turn on the Bark Watch.
- Connect it to your home Wi-Fi network.
- With your phone, scan the QR code that will appear on the watch face.
- Step 4: Create an account or log in to start managing settings.
Getting to know the buttons
Upper side button
How to turn the Bark Watch on and off
- Long-press (more than 2 seconds) the upper side button to turn on/off the Bark Watch.
How to get to the home screen
- Short press (less than 2 seconds) the upper side button to get to the home screen.
How to turn the display on/off
- When you’re on the home screen, short pressing the upper side button will turn the display on and off.
- Quickly pressing the upper side button twice will pull up the camera.
Bottom side button
How to open your contacts screen
- Quickly press the bottom side button twice (2x) to bring up the contacts screen.
How to quickly call an emergency contact
- Long-press (more than 2 seconds) the bottom side button to start calling your emergency contacts directly.
- Call the next emergency contact if the first call is not answered within 20 seconds.
How to open the emergency/medical ID screen
- Short-press (less than 2 seconds) the bottom side button to the enter emergency / medical ID Screen.
- Then, press the top button on the screen to begin calling emergency contacts. The watch will call the next emergency contact if the first call is not answered within 20 seconds.
- Press the bottom button on the screen to view important medical Information (this info can be updated in the watch settings menu).
How to contact 911 with the emergency button
- Short press the upper side button, then short-press twice the bottom side button.
- This will bring up the 911 SOS call screen.
- Swipe right to call 911.
Managing the Bark Watch from Your Bark Parent App
Download the Bark parent app to customize all of the settings for your child’s Bark Watch — you can do everything remotely straight from your own phone!
How to manage contacts
- Open the Bark parent app
- Tap on your kid's avatar.
- Tap Bark Watch.
- Tap contacts. Here you can add phone numbers and classify them as:
- Approved contacts — Allows calls and texts to and from this number (unless blocked by your routines).
- Emergency contacts — Always allows calls and texts to and from this number (unless the text app is blocked). Can also be quickly contacted with the SOS side button.
- Unapproved Contacts — Blocks calls and texts to and from this number.
How to enable/disable texting
- Open the Bark parent app
- Tap on your kid's avatar.
- Tap Bark Watch.
- Tap Text then toggle it on or off.
- A blocked text app results in the messages app becoming grayed out and inaccessible. Your child will also get no notifications for new text messages.
How to turn the camera on/off
- Open the Bark parent app
- Tap on your kid's avatar.
- Tap Bark Watch.
- Tap camera and select block. A blocked camera app means that:
- The camera app will be grayed out.
- The gallery app will be grayed out.
- Camera features in the text app will not work.
How to pause service
- Open up your parent app / dashboard.
- Tap on your kid's avatar.
- Tap the Bark Watch tile, then tap pause.
- Choose how long you'd like to pause the watch or turn it on indefinitely.
How to connect Bluetooth headphones to the Bark Watch
- Open up your parent app / dashboard.
- Tap on your kid's avatar.
- Tap the Bark Watch tile,
- Tap Settings
- Tap allow settings app access.
- Next, on the Bark Watch, short-press the top side button to open the home screen.
- Swipe down from the top of the screen to open the quick access menu.
- Long-press on Bluetooth.
- Turn on Bluetooth.
- Follow instructions provided by your Bluetooth headphones to look for new Bluetooth devices (e.g. opening the headphones case, pressing on a pairing button on the headphones, etc).
- Once the headphones are looking for new devices to pair, wait for them to appear in the Bark Watch Bluetooth settings.
- Once they do, tap on the headphones to pair them to the watch.
- Going forward, the watch will automatically connect with those headphones whenever Bluetooth is turned on. They can be used during phone calls or while viewing videos taken by the camera.
How to use the Bark Watch “Find my” feature
The Bark Watch comes with real-time location tracking pre-installed. Here’s how to find it if you’ve misplaced it
- Open the Bark parent app
- Tap Bark Watch
- Tap the Find Watch icon
- The watch will ring at full volume (even if it was originally silenced) as long as it's turned on and connected to mobile data or Wi-Fi.
More guides
How to Set Up Parental Controls on the Bark Watch
The Bark Watch comes with Bark’s monitoring built in, so it automatically monitors your child’s ...
Read guideHow to Set Up Parental Controls on a Bark Phone
The Bark Phone comes with Bark’s award-winning parental controls built right in, giving families the ...
Read guideHow to Set Up Windows 11 Parental Controls
**This tech guide was updated on July 31, 2024.** Windows 11 is the latest operating ...
Read guide
