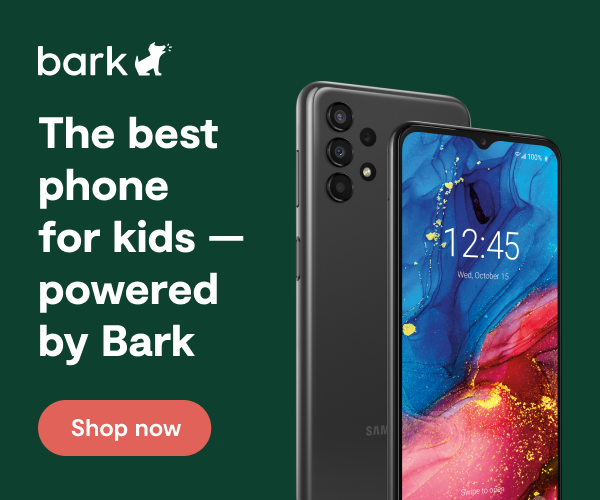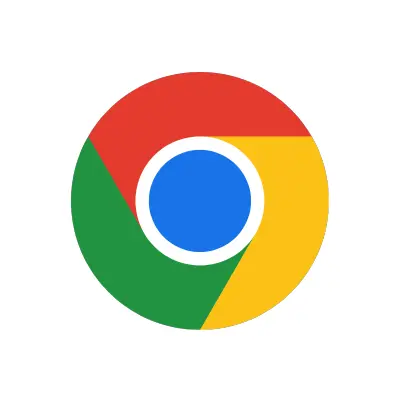
How To Set Up Chrome Parental Controls
Make your browser kid friendly. Learn how to set up parental controls on Chrome.
Google Chrome is an internet browser available for computers, Chromebooks, smartphones, and tablets. The extent of Chrome parental controls will depend heavily on whether you’re using iOS or an Android/Chromebook.
Parental Controls on Chrome for Androids and Chromebooks
Chrome parental controls are an excellent tool for parents who want to give their children safe online time. To best monitor Chrome, make sure you create a Google Account for your child. If they’re under 13, you will have to create their account using the Family Link app, Google’s proprietary control app for parents. You’ll then control parent settings through this same app.
Children signed in to their Google Account on an Android device or Chromebook have a similar experience to adults. Available features may be updated from time to time, but some of the differences include:
- Children won’t have access to apps from Google Play and Chrome Web Store.
- Children can’t use incognito mode.
- Parents can manage the websites their children can visit on Chrome, and limit their children’s ability to grant permissions to websites.
- If “Try to block mature sites” has been turned on for your child in Family Link, Chrome browsing tries to block sexually explicit and violent sites.
- Chrome Sync is required for certain parental management features to work with your child’s Google Account. You can turn off certain kinds of data collection.
- Your child’s Google Activity controls may allow Google to use Chrome browsing history and activity from websites to personalize your child’s experience across Google products and services. However, this information won’t be used to personalize ads for children under 13 (or the applicable age in your country).
How To Set Up Google Family Link
Google Family Link is an app that allows parents to view their child’s smartphone activity, manage the apps they can use and download, set screen time limits, lock their device, and even track their location.
Family Link does not block inappropriate content, but some apps have their own filtering options. Google apps, such as Search and Chrome, have filtering options that you can find in Family Link. For parents of teens 13 and older, Restricted Mode on YouTube is an optional setting that can be used to help filter out mature content. However, Google notes that these filters are not perfect, so explicit, graphic, or other content you may not want your child to see makes it through sometimes.
Family Link also runs on Chromebook. With the Family Link app, you can choose what websites your child can access using Chrome, supervise your child’s app usage, and more. Family Link can be used with Chromebooks running Chrome OS versions 71 or higher.
Click here to learn how to set up Google Family Link.
How to manage your child’s browsing on Chrome
- Open the Family Link app.
- Select your child.
- On the Settings card, tap Manage settings and then Filters on Google Chrome.
- Choose the setting that’s right for your family:
- Allow all sites: Your child will be able to visit all sites, except the ones you block.
- Try to block mature sites: No filter is perfect, but this should help hide sexually explicit and violent sites.
- Only allow certain sites: Your child will only be able to visit the sites you allow.
- Tap Manage sites to manually allow or block certain sites. You can also manage this setting by clicking on your child’s name at families.google.com.
How to block or allow certain sites
- Open the Family Link app.
- Select your child.
- On the Settings card, tap Manage settings and then Filters on Google Chrome.
- Tap Manage sites and then Approved or Blocked.
- In the bottom right corner, tap Add an exception.
- Add a website or domain.
- In the top left, tap Close.
How to change website permission settings
You can decide whether your child can give site permissions to websites they visit, including permission to use location, camera, and notifications.
- Open the Family Link app.
- Select your child.
- On the “Settings” card, tap Manage settings.
- Tap Filters on Google Chrome and then Chrome dashboard.
- Turn Permissions for sites and apps on or off. You can also manage this setting by clicking on your child’s name on the Chrome dashboard.
When “Permissions for sites and apps” is off, children won’t be able to grant permissions to websites. However, permissions they already granted will still be in place.
How to access Chrome’s browser history
- On your child’s device, open the Chrome app.
- Tap More and then History. This page shows your child’s recent Chrome history.
Managing Chrome on iOS Devices
Unfortunately, the Family Link app’s functionality is not as robust for iOS as it is for Android. When you use Family Link to manage your child’s Google Account, you can let your child sign in to some Google apps (Gmail and YouTube) on their iPhone or iPad. However, the following settings won’t work:
- Screen time limits
- Device location
- App activity
- Blocking apps & app permissions
- Google Chrome website and permission restrictions
More guides
How to Set Up Parental Controls on the Bark Watch
The Bark Watch comes with Bark’s monitoring built in, so it automatically monitors your child’s ...
Read guideHow to Set Up Parental Controls on a Bark Phone
The Bark Phone comes with Bark’s award-winning parental controls built right in, giving families the ...
Read guideHow to Set Up Windows 11 Parental Controls
**This tech guide was updated on July 31, 2024.** Windows 11 is the latest operating ...
Read guide