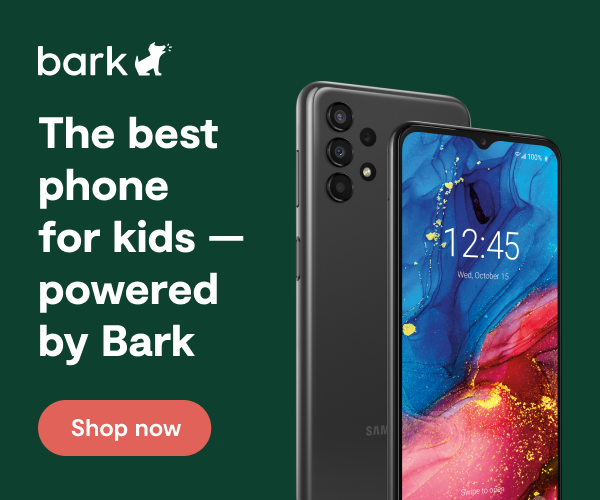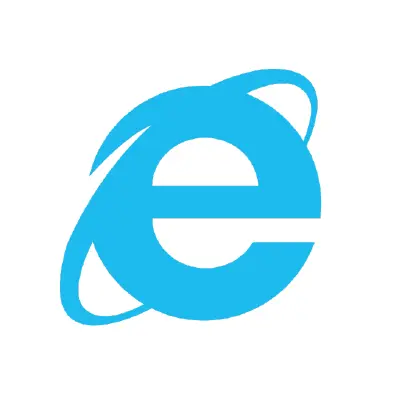
How to Set Up Microsoft Edge Parental Controls
Make your child's browser safe with Microsoft Edge parental control.
If you want your child to use Microsoft Edge or Internet Explorer to access the internet while they are using your computer, you can utilize the Microsoft Family feature for Microsoft Edge parental control. This is the same place you go to set controls for your Windows 10 PC and Xbox 360/One gaming consoles, as they are all Microsoft products.
How to Set Up Parental Controls on Microsoft Edge
How to add child accounts to your family
If you haven’t already done so, you’ll need to add your child to your Microsoft Family. Doing so allows you to indicate that you are the parent, and that the account needs supervision. Both you and your child will need a Microsoft account, so if you do not have one, start there.
- Open the Windows Settings menu and choose Accounts.
- Choose Family & Other People from the left sidebar menu.
- Under Your Family, click Add a Family Member.
- Enter the email address associated with your child’s Microsoft account.
- Open your child’s email account, find the email from Microsoft, and click the link to confirm that they are your child and need to be added to your Microsoft Family.
- Once the account has been added to your Family, you’ll be able to access parental control settings for Microsoft Edge, Internet Explorer, and your PC in general.
How to set up parental controls on Microsoft Edge
- Choose Accounts from your Windows Settings menu.
- Look at the Family & Other People menu again. Now you should see your child’s account and the option to Manage Family Settings Online.
- Click Manage Family Settings Online. This opens the Microsoft Family Parental Control page in your browser.
- Menu options on the right allow you to monitor each child’s activity and set your parental controls. Because we’re only focusing on Internet Explorer and Microsoft Edge, this will demonstrate the Web Browsing section only.
- Windows automatically blocks search results and filters websites that contain potentially inappropriate content. Any website that hasn’t yet been added to Microsoft’s blacklist will still be accessible, and so will user-generated content on “safe” sites.
- These controls only work on Internet Explorer and Microsoft Edge.
- Microsoft parental controls block access to other browsers by default.
- If you want, you can disable the block on other browsers and use additional parental control methods to protect those browsers.
More guides
How to Set Up Parental Controls on the Bark Watch
The Bark Watch comes with Bark’s monitoring built in, so it automatically monitors your child’s ...
Read guideHow to Set Up Parental Controls on a Bark Phone
The Bark Phone comes with Bark’s award-winning parental controls built right in, giving families the ...
Read guideHow to Set Up Windows 11 Parental Controls
**This tech guide was updated on July 31, 2024.** Windows 11 is the latest operating ...
Read guide