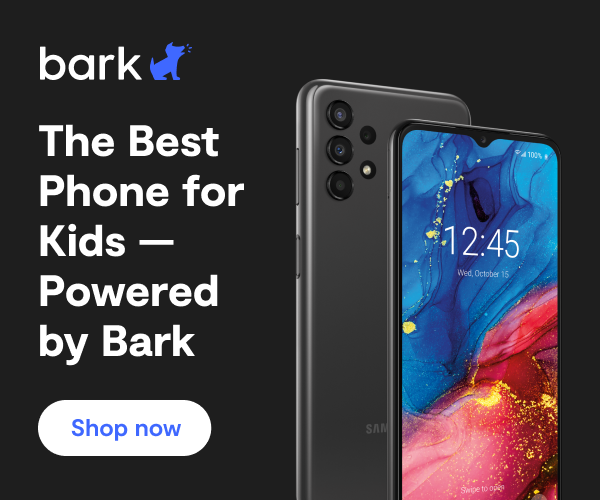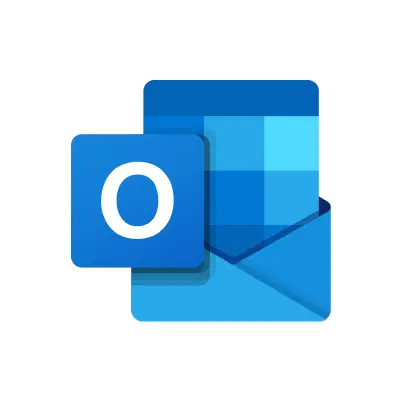
Microsoft Family Account: How to Set Up Outlook Family
Many people are confused about the email services provided by Microsoft, particularly Hotmail and Outlook. This is because of a series of rebranding efforts beginning around 2012, during which time Hotmail was phased out in favor of the more robust Outlook email client.
Hotmail users at the time were allowed to retain their @hotmail.com accounts, but new users must create an @outlook.com account. Each is still used by millions of people, and although they have different extensions, they are in fact the same email service — Outlook.com, formerly known as Hotmail.
Outlook Mail is the name of the web app for viewing Outlook.com, and the desktop email client is called Microsoft Outlook, which can be used for @outlook.com addresses as well as others. The two of them are the built-in email platforms for Microsoft 365.
Outlook Parental Controls
It’s important to note that there are no Outlook parental controls per se. But you can implement controls over all Microsoft properties — including email services — by creating a “family” through the Microsoft online platform. Setting up a child account in this way activates a number of features that are compliant with the Children’s Online Privacy Protection Act (COPPA).
This article is written under of the assumption that you have already done this. To learn how to set up a Microsoft family account, click here.
These controls will only work if your child is using a Microsoft Windows device (Internet Explorer, Windows Phone, Windows PC, Xbox), or an Android device that is also running Microsoft Launcher. If you wish to implement these controls on other devices and platforms, unfortunately you will be unable to do so.
Inside your Microsoft family account
Log into your account at https://account.microsoft.com/family. Under each child you have added to your family account, you’ll see a variety of customizable settings, including: Activity, Screen Time, Content Restrictions, Spending, and Find on Map.
- Activity: The Activity tab shows you exactly what your child is doing when logged in to their Microsoft account. See what apps and games your child is using, what sites they are visiting, what they’re searching for online, and how much screen time they’re spending.
- Screen Time: The Screen Time tab allows you to set screen time limits for all of your Microsoft devices for each individual child.
- Content Restrictions: The Content Restrictions tab is where you’ll find all the ways to control your child’s activity through their Microsoft account. Toggle on or off your child’s ability to make purchases online, manage what apps/games they are able to interact with, and manage what websites they are and are not able to visit.
Since these controls only work through Microsoft Internet Explorer, each child’s profile will automatically have other web browsers (Mozilla Firefox, Google Chrome, etc.) blacklisted so they are unable to avoid the controls that you have set.
- Spending: Microsoft allows users to make purchases through their accounts. Under the Spending tab, users can add money to their account for use online.
- Find Your Child: Using this tab, easily locate your child’s registered Microsoft devices in the event they are lost or stolen.
More guides
How to Set Up Parental Controls on the Bark Watch
The Bark Watch comes with Bark’s monitoring built in, so it automatically monitors your child’s ...
Read guideHow to Set Up Parental Controls on a Bark Phone
The Bark Phone comes with Bark’s award-winning parental controls built right in, giving families the ...
Read guideHow to Set Up Windows 11 Parental Controls
**This tech guide was updated on July 31, 2024.** Windows 11 is the latest operating ...
Read guide