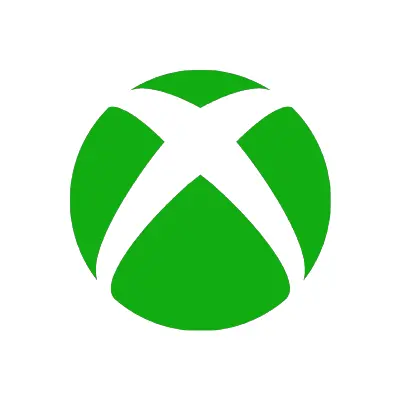
How To Set Up Xbox Parental Controls
The Xbox 360 is a gaming console from Microsoft. It allows you to play video games, stream content from apps, surf the web, and chat with other players via Xbox Live. Setting parental controls is fairly simple, and can be done from the console itself or online. The controls aren’t as robust as those on the Xbox One, but they will still help you protect your child from inappropriate content.
Setting Parental Controls on the Xbox 360
On the Xbox 360, you can control the following:
- Ratings and Content: These settings are where you restrict games and video content based on content rating. You can also choose whether or not to allow explicit or unrated content to be played on the console. You can also set exceptions for individual games outside of the rating restrictions you’ve set.
- Family Timer: This setting allows you to limit the time your console can be used either on a daily or weekly basis.
- Xbox Live Access: Block or allow access to Xbox Live from the console.
- Xbox Live Membership Creation: Block or allow the creation of new Xbox Live memberships from the console.
- Change Pass Code: Change your pass code.
- Reset to Default Settings: This allows you to reset the settings back to their original factory settings.
Setting controls on the Xbox 360 console
- On your console, go to Settings. Then, choose Family.
- Choose the gamertag for the child whose settings you want to edit.
- Under Privacy and Online Settings, choose Change Settings.
- Update the settings. Exit the screen to save.
Setting controls on Xbox Live through your computer
- Sign into your Xbox account.
- Click My Account.
- Click Security, Family, & Forums.
- Click Xbox 360 Online Safety.
- Choose the account you want to edit.
- Choose Allowed or Blocked next to the areas you want to limit or allow access to.
- Click Save.
Changing your passcode
The passcode is a PIN you can use to adjust content and controls. To change it, you must be on your console.
- Go to Settings, then Family.
- Enter your pass code.
- Choose Change Pass Code.
- Choose Change Pass Code again.
- Enter a new Pass Code twice.
- Choose Done.
- Save and Exit.
If you forget the pass code you set up for parental controls, you can reset it by answering the pass code question you set up with parental controls. You must be on your console for this.
- Go to Settings, then Family.
- Choose a content setting to change.
- Enter any pass code when prompted, even if it’s not the right one.
- Once you’re notified the pass code is incorrect, choose Reset Pass Code.
- Enter the answer to your pass code question and choose Done.
If you can’t remember the answer to this question, you’ll need to contact support for more help.
Microsoft Family Safety App
The Microsoft Family Safety app allows parents to set screen time limits on all Microsoft-affiliated devices, including Xbox, Xbox 360, Xbox One, Microsoft Surface, Windows 10 devices, Windows 7 devices, and Windows Vista devices. Parents can use the app to create search filters and block mature content. The app also has built-in location sharing so you can track family members.
How to add a child to your Microsoft Family account
- Visit account.microsoft.com/family.
- Sign in with your personal Microsoft account and then select Add a Family Member.
- Select Child.
- Enter your child’s email address or phone number and select Send Invite.
- Make sure your child accepts your invitation.
More guides
How to Set Up Parental Controls on the Bark Watch
The Bark Watch comes with Bark’s monitoring built in, so it automatically monitors your child’s ...
Read guideHow to Set Up Parental Controls on a Bark Phone
The Bark Phone comes with Bark’s award-winning parental controls built right in, giving families the ...
Read guideHow to Set Up Windows 11 Parental Controls
**This tech guide was updated on July 31, 2024.** Windows 11 is the latest operating ...
Read guide

