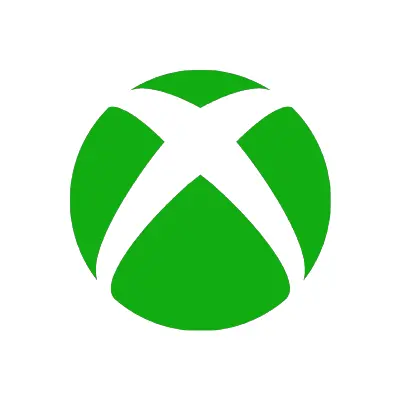
How To Set Up Xbox One X Parental Controls
Xbox One X is a third-generation console from Microsoft. With it, you can play video games, stream content from apps, chat with other players via XBox Live, surf the web, and even watch TV (if you have a cable box to connect it to).
Setting Xbox One X parental controls can be a somewhat complex process, but it's worth it for the level of control you’ll have for each child in your family. If you allow your children to stream content from various apps such as Hulu while on the device, the parental controls on the gaming console will override any parental controls you have set up on the individual apps, in most cases.
How To Set Up Xbox One X Parental Controls
Download the Microsoft Family Safety App
The Microsoft Family Safety app allows parents to set screen time limits on all Microsoft-affiliated devices, including Xbox, Xbox 360, Xbox One X, Microsoft Surface, Windows 10 devices, Windows 7 devices, and Windows Vista devices. Parents can use the app to create search filters and block mature content. The app also has built-in location sharing so you can track family members. You’ll need to create a parent account first, then you can add family members.
- Visit account.microsoft.com/family.
- Sign in with your personal Microsoft account. If you don’t have a free account yet, create one.
- From your dashboard, select Add a Family Member.
- Select Child.
- Enter your child’s email address or phone number and select Send Invite.
- Make sure your child accepts your invitation.
Screen Time Limits
To set screen time limits for your child on Xbox One X, visit https://account.microsoft.com/family and sign in with your Microsoft account. Then:
- From your dashboard, Find your child's name and select Screen time.
- If you want to use the same schedule for all devices, switch Use One Screen time Schedule from Off to On. If you’d rather have separate schedules, scroll down and switch screen time on for PC and Xbox One X individually.
- Set how much time your child is allowed to spend with their devices each day, and when they can use them. If you want to give them the full amount of time you’ve scheduled, select Max scheduled. (Example: If you’ve allowed screen time from 8 a.m. to 8 p.m., they could use their devices that entire time).
App and Game Time Limits
To set app and game limits, visit family.microsoft.com and sign in with your Microsoft account. Then:
- Find your child's name and select App and game limits.
- Find the app or game you want to set limits on. If you’ve never set limits, it’ll show how often they use the app or game on average.
- Set how much time your child is allowed to spend on the app or game each day, and when they’re allowed to use it.
To give your kids a heads up on Xbox when their screen time is running out:
- Press the Xbox button on the controller.
- Select System > Settings > Preferences > Notifications > Xbox Notifications > System and make sure System notifications on is selected.
Screen time counts down when a child is signed in, so if they’re not actively using their console, have them sign out.
Age Limits for Accessing Content
To ensure your kids have access to only family-friendly games, apps, TV shows, and movies on their Xbox One X S, you can choose from preset recommendations by age. To do this:
- Press the Xbox button to open the guide, and then go to System > Settings > Account > Family settings.
- Select Manage family members, and then select the child account you want to update.
- Under Access to content, choose the desired age-level restriction. (By default, your child’s restrictions will be set to the age associated with their Microsoft account).
When your child asks to use a blocked app or game that’s rated above their content restrictions, you can approve it by signing in with your passkey and selecting Always or Just this once.
Customize Privacy Settings
You can prevent your child from playing with strangers in the privacy settings. To ensure that your child is only playing with people they know or to turn off voice chat and unprompted communications:
- Press the Xbox button to open the guide.
- Select Profile & system > Settings > Account > Privacy & online safety > Xbox privacy. Select the Child, Teen, or Adult default settings, or customize your settings by selecting View details & customize.
Mute or Block Players
If you don't want to hear or be contacted by specific players on Xbox One X, you can mute them or block their communications with you. If you believe that the player has violated the Microsoft Services Agreement or Code of Conduct, you may also wish to file a complaint.
Mute another player
If another player engages in abusive or inappropriate in-game or chat voice communications, you can mute that player. This prevents them from speaking to you in-game or in a chat session. To mute another player:
- Press the Xbox button on your controller to open the guide.
- Select People, and then select the gamertag of the player you want to mute. If the player is not on your friends list, select Recent players or Find someone and enter the player’s gamertag to search.
- From the player’s profile, select Mute.
To unmute a player, follow the same steps to get to the player’s profile, and then select Unmute.
Block another player
Blocking another player prevents you from receiving that player’s messages, game invites, and party invites. It also prevents the player from seeing your online activity and removes them from your friends list, if they were on it. To block another player:
- Press the Xbox button on your controller to open the guide.
- Select People, and then select the gamertag of the player you want to block. If the player is not on your friends list, select Recent players or Find someone and enter the player’s gamertag to search.
- From the player's profile, select Report or Block, and then select Block.
To unblock a player, follow the same steps to get to the player’s profile, and then select Unblock.
Block another player's messages
You can also block a player after receiving an offensive or inappropriate message. Here's how:
- Press the Xbox button on your controller to open the guide, and then go to Communication > Conversations.
- Select the message from the player you want to block.
- Select More > View profile > Report or block > Block.
How to voice report someone
Xbox recently released a new feature that allows players to capture 60-second audio clips of other players if they are behaving inappropriately in any multiplayer in-game chat. Players can then submit this clip to Xbox for content moderation.
Here’s how it works:
- Initiate voice recording capture (similar to how you’d capture in-game video).
- This will capture the last 60 seconds of gameplay.
- The audio clip will live on your console for 24 hours, during which you can finish the report and send it to Xbox for review.
- Xbox will send you a notification if they decide to take action.
Preventing Unauthorized Purchases
To help prevent unauthorized purchases from your console, you can set it to require a password every time you buy something.
- Select System > Settings > Account > Sign-in > Security & passkey. To help protect your account, you may be asked to enter your password.
- Click Change my sign-in & security preferences.
- Scroll right and select Customize.
- Scroll right and select Ask for my passkey to make purchases.
- Choose Passkey required.
That’s it! You’ve set Xbox One X parental controls on your child’s device!
More guides
How to Set Up Parental Controls on the Bark Watch
The Bark Watch comes with Bark’s monitoring built in, so it automatically monitors your child’s ...
Read guideHow to Set Up Parental Controls on a Bark Phone
The Bark Phone comes with Bark’s award-winning parental controls built right in, giving families the ...
Read guideHow to Set Up Windows 11 Parental Controls
**This tech guide was updated on July 31, 2024.** Windows 11 is the latest operating ...
Read guide
