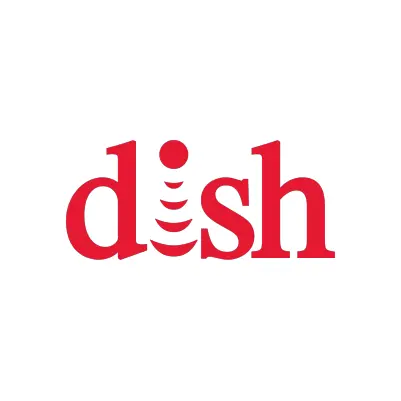
How To Set Up Dish Internet Parental Controls
This guide will show DISH internet users exactly how to use all available tools for parents.
DISH Internet: Understanding the Technology
Internet with dishNET is ideal for basic web browsing, online shopping, social media, and email.
There is a data limit for users, so parents will want to know how to monitor data usage. Here are the steps:
- Go to myDISH.com and select Create Online ID.
- Identify yourself with either your 10-digit phone number or your 16-digit account number, and then follow instructions to verify your information.
- Once logged in, select My Internet from the menu on the left.
- View and manage the amount of data being used on your account. You can see what time of day the internet is being accessed the most, and you can view how much data is remaining.
Other than viewing data usage, parents do not have more direct control over browsing habits with dishNET.
How to Set Parental Controls With DISH TV
On the DISH TV receiver
Each receiver box in the home must be set with individual controls. Parents are able to restrict access to programs with certain ratings, block adult channels, and restrict the ability to purchase content with DISH parental controls. Steps vary based on which specific box you have.
In general, you will log in via the Home button on your remote, and then select the Settings – Parental Controls option. Here, you can turn controls on or off, set your parental password, and choose individual controls to enable.
Here are detailed instructions for each type of DISH remote.
40.0 remote:
- Press the MENU button.
- Select Settings.
- Select Parental Controls.
- Select your desired parental control preferences.
DISH also offers a TV Guardian feature. When enabled, the TV Guardian will block explicit language that is spoken on the audio or written in the closed captioning. A TV Guardian logo will appear on the bottom-right corner of your screen when something is blocked.
TV Guardian on a 40.0 remote:
- Press the MENU button.
- Select Apps.
- Select TV Guardian.
- Select TV GUARDIAN FILTER level.
- If desired, select Additional Sub-Filters.
- If desired, select Edit in the CC MODE box.
- Select your desired CC Mode option.
50.0/52.0/54.0 remote:
- Press the HOME button twice.
- Select Settings.
- Select Parental Controls.
- Select your desired parental control preferences.
TV Guardian on a 50.0/52.0/54.0 remote:
- Press the HOME button twice.
- Select Apps.
- Select TV Guardian.
- Select TV GUARDIAN FILTER level.
- If desired, select Additional Sub-Filters.
- If desired, select Edit in the CC MODE box.
- Select your desired CC Mode option.
With DISH Anywhere
DISH Anywhere is a service that allows customers to access television programming via their mobile device or computer. DISH parental controls set on the receiver do not transfer to this service, so each device must have parental controls activated. Below is detailed information on how to change settings for each type of device: Phone, Tablet, Computer, Amazon Fire TV/Stick, and Android TV.
For a phone
First, you’ll need to download the DISH Anywhere app onto your phone. You’ll need to enter your DISH Online ID and password so be sure you have those handy.
Next, you’ll need to create a passcode. The settings and the passcode can be different from what is set on your DISH receiver.
- Select More.
- Select Settings.
- Select Parental Controls.
- Select Create Passcode.
- Enter your desired four-digit passcode.
- Re-enter your desired four-digit passcode.
- Select OK to confirm your passcode has been created.
- Select your desired security question.
- Enter the answer to your selected security question.
- Re-enter the answer to your selected security question.
- Select OK to confirm your security question has been added.
If you need to change your passcode in the future:
- Select More.
- Select Settings.
- Select Parental Controls.
- Enter your current four-digit passcode.
- Select Change Passcode.
- Enter your new four-digit passcode.
- Re-enter your new four-digit passcode.
- Select OK to confirm your passcode has been changed.
To customize your settings:
- Select More.
- Select Settings.
- Select Parental Controls.
- Enter your current four-digit passcode.
- Select TV Ratings or Movie Ratings to set restrictions.
- Select which ratings will require the parental control passcode to view.
- Select Save.
For a tablet
First, you’ll need to download the DISH Anywhere app onto your tablet. Then enter your DISH Online ID and password. Next, you’ll need to create a passcode. The settings and the passcode can be different from what is set on your DISH receiver.
- Select the SETTINGS icon.
- Select Parental Controls.
- Select Create Passcode.
- Enter your desired passcode.
- Re-enter your desired passcode.
- Select OK.
- Swipe to and select your desired security question.
- Enter your desired answer.
- Re-enter your desired answer.
- Select Save.
- Select your desired parental control preferences.
- Select Save.
If you need to change your passcode in the future:
- Select the SETTINGS icon.
- Select Parental Controls.
- Enter your passcode.
- Select Change Passcode.
- Enter your desired passcode, then re-enter to confirm.
- Select OK to confirm the passcode was changed successfully.
To customize your settings:
- Select the SETTINGS icon.
- Select Parental Controls.
- If necessary, enter your passcode.
- Select your desired settings.
- Select Save.
For a computer
Visit dishanywhere.com and log in with your mydish.com username and password. If you need to create a mydish.com account first, you’ll need to have the following information to identify your DISH account.
Either your:
- Phone #
- Account #
- 10-Digit Receiver #
AND provide one of the following to verify you are authorized to access the account.
- 4-Digit Security Code
- Last 4-Digits of Social Security #
- Send Email to Address on File
Once you’re in dishanywhere.com, you’ll need to create a passcode. To set up your passcode:
- Hover over the current profile.
- Select Parental Controls.
- Select your desired Security Question.
- Type the answer to the Security Question in the Answer and Confirm Answer fields.
- Enter your desired four-digit passcode into the Passcode and Confirm Passcode fields.
- Select Activate Parental Controls.
If you need to change your passcode:
- Hover over the current profile.
- Select Parental Controls.
- Type in your passcode and select Submit Passcode.
- Select Change Passcode.
- Enter your passcode into the Current Passcode field.
- Enter your desired new passcode into the New Passcode and Confirm New Passcode fields.
- Select Change Passcode.
To customize your parental control settings:
- Hover over the current profile.
- Select Parental Controls.
- If applicable, enter your passcode and select Submit Passcode.
- Select your desired parental control preferences.
- Select Update Parental Controls.
For Amazon Fire TV/Stick and Android TV
To set up the parental controls for DISH Anywhere on a smart TV, you’ll need to start by downloading the app (or if you’re lucky enough to be in a hotel room where the app is already installed). You will need your DISH online ID and password in order to log in.
Next, you need to create a passcode for your parental controls. Here’s how:
- Select the SETTINGS icon.
- Highlight Parental Controls.
- Select CREATE PASSCODE.
- Enter your desired passcode.
- Re-enter your desired passcode.
- Select OK to confirm the new passcode was successfully created.
To change the passcode for your parental controls:
- Select the SETTINGS icon.
- Highlight Parental Controls.
- Enter your current passcode.
- Select CHANGE PASSCODE.
- Enter your new passcode.
- Re-enter your new passcode.
- Select OK to confirm the new passcode was successfully created.
To customize your parental control settings for an Amazon Fire TV/Stick & Android TV:
- Select the SETTINGS icon.
- Highlight Parental Controls.
- If applicable, enter your passcode.
- Select your desired settings.
- Select Save Changes.
More guides
How to Set Up Parental Controls on the Bark Watch
The Bark Watch comes with Bark’s monitoring built in, so it automatically monitors your child’s ...
Read guideHow to Set Up Parental Controls on a Bark Phone
The Bark Phone comes with Bark’s award-winning parental controls built right in, giving families the ...
Read guideHow to Set Up Windows 11 Parental Controls
**This tech guide was updated on July 31, 2024.** Windows 11 is the latest operating ...
Read guide

