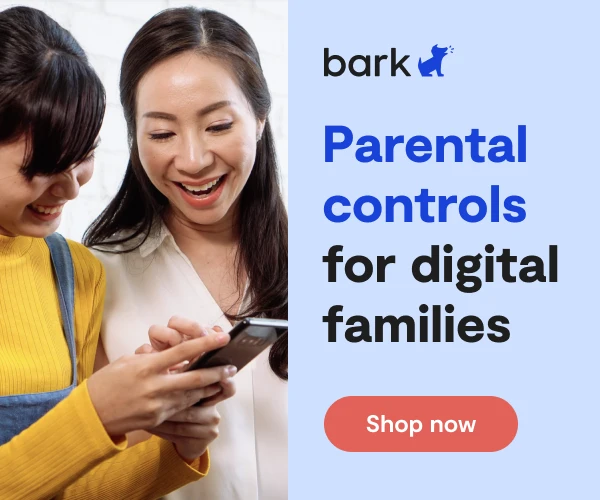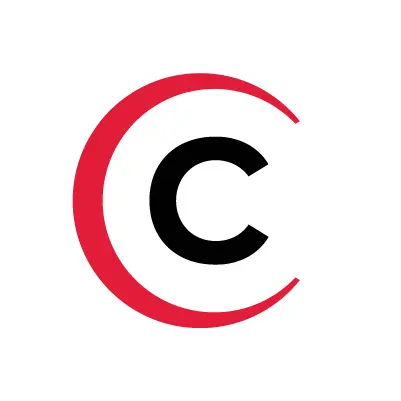
How To Set Up Xfinity / Comcast Internet Parental Controls
Comcast, one of the largest cable and internet providers in the country, offers an excellent suite of parental controls through their new xFi Wi-Fi platform. Including a personalized homepage with all of the necessary activity insights, parents get useful tools like Device Pausing, Time Limits, and other advanced parental controls.
How to Begin
Open the Xfinity xFi app or navigate to www.xfinity.com/myxFi and type in your username and password. You will then be directed to the Overview page that will show you default information about your gateway.
Device List
Click on the Device tab. You can see who is currently connected to your network, and you can manage family devices from this screen.
- Active Devices are listed at the top of this screen with a green icon noting the connection.
- Inactive Devices are listed at the bottom of the screen and do not show a green icon.
If this is your first time logging in, none of your devices will be customized and may appear as a long string of numbers and letters — also known as a MAC address — or it may be the device’s default name (e.g. “Johns_MacBook_Air”). Personalizing the device names will allow easier access to family members and devices.
Personalizing Devices
If you have just connected a new device, or have yet to personalize any devices, there will be a prompt at the top of the Device screen that informs you of any devices waiting to be personalized.
- Click the Personalize button near the top of the page.
- Click the device you want to personalize from the new devices list.
- Here you will have the option to name your device and select a device category.
- If you are having trouble identifying the device, click on View More Device Info to see more details about the device.
- Select Continue and then Close.
- Now that the device is personalized, you can assign it to a family member’s profile.
- Choose a family member from the list or click Create New to create a new profile.
You can also create new profiles on the People menu.
People
Select People from the top menu. Here you can create new profiles, view the activity of specific family members, and manage guest profiles. In addition to the specific family member profiles, you will see these two unique profiles:
- Household — This profile is a collection of devices that are used by multiple people, such as the living room TV or a printer.
- Guest — This profile displays all of the devices used by house guests.
Neither of these profiles can be deleted and may be empty depending on your current setup.
Device Pausing
Pausing devices can be an excellent way to get everyone to the dinner table in a timely manner.
- To pause a device, click on a family member from the People page.
- On the top right of the screen click Pause All Devices.
Alternatively, you can pause one device at a time by going to the Devices page, selecting a device, and choosing Pause Device.
Time Limits
Follow these steps to begin setting time limits for your family:
- Navigate back to the People page and click on a family member.
- Underneath the Recent Activity section, click Edit next to Bedtime Mode.
- Here you can set time limits for both School Nights (Sun-Thurs) or Weekend Nights (Fri-Sat) separately. Select the checkbox for each section and adjust the sliders to change the time limits.
- Click Apply Changes to save your settings.
Now your child will have official time limits for their devices, with unique bedtime modes depending on if it is a school night or weekend night.
Parental Controls
You can control the type of content your child can access through the Parental Controls settings.
- Navigate to the Overview page and click on a family member.
- Underneath the Recent Activity section, click Edit next to Parental Controls.
- Select the On dial.
- Click Apply Changes to save your settings.
This parental control setting is not fully customizable, but it will automatically reduce the risk of your child accessing explicit material online. The viewable material will be limited to content appropriate for all ages.
Comcast xFi is only compatible with wireless gateways that are provided by Comcast.
More guides
How to Set Up Parental Controls on the Bark Watch
The Bark Watch comes with Bark’s monitoring built in, so it automatically monitors your child’s ...
Read guideHow to Set Up Parental Controls on a Bark Phone
The Bark Phone comes with Bark’s award-winning parental controls built right in, giving families the ...
Read guideHow to Set Up Windows 11 Parental Controls
**This tech guide was updated on July 31, 2024.** Windows 11 is the latest operating ...
Read guide