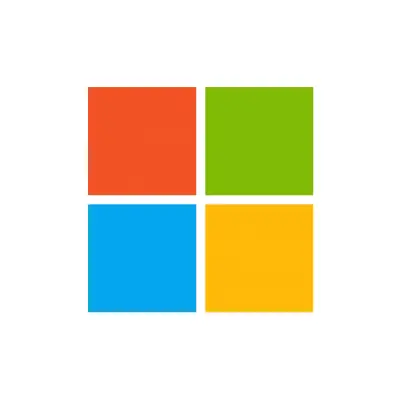
How to Set Up Windows 10 Parental Controls
Windows 10 is an operating system available for PCs. It allows for seamless connection between PCs, Windows phones, and Xbox One gaming consoles. All Windows 10 parental controls are found in the Microsoft Family Safety app, where you’ll also handle parental controls for your other Microsoft devices.
Setting Up Windows 10 Parental Controls
Microsoft Family Safety
How to add a child to your Microsoft Family account
Microsoft Family Safety allows parents to set screen time limits and more on all Microsoft-affiliated devices, including Xbox, Xbox 360, Xbox One, Microsoft Surface, Windows 10 devices, Windows 7 devices, and Windows Vista devices. Parents can use the app to create search filters and block mature content using the parental controls for Windows 10 in the app. The app also has built-in location sharing so you can track family members. You can control everything from this app or use a browser — it's up to you!
- Visit account.microsoft.com/family (make sure you've created an account for yourself, first).
- Sign in with your personal Microsoft account and then select Add a Family Member.
- Select Child.
- Enter your child’s email address or phone number and select Send Invite.
- Make sure your child accepts your invitation.
How to set app and game limits across your child’s devices
If your child is spending too much time on certain apps or games, you can set limits on that app or game to help them achieve a healthy balance. Using the parental controls for Windows 10 settings, app and game limits can be set on Windows 10 and Xbox One devices, as well as on Android devices with Microsoft Launcher installed. Once you set a limit, that limit will work across all of their devices. (For example, if you give them three hours on YouTube, they can spend a total of three hours on Windows 10, Xbox One, and Android.)
- Visit family.microsoft.com an log into your Family Safety account.
- Find your family member, click them, and then choose Screen time.
- To create one schedule across all devices, turn on Use one schedule on all devices.
- To set schedule or limits for separate devices,
- Scroll down to Xbox consoles and Windows 10 devices. Select Turn limits on under each respective category as desired.
- Select a day to set time ranges and total hours permitted for device use.
- To turn limits back off, choose More, then click Turn limits off.
How to block websites
- Visit family.microsoft.com and log into your Family Safety account.
- Choose your family member then scroll down to Content Filters.
- Toggle on Filter Inappropriate Websites.
- To block specific sites, add their URLs under Blocked Sites.
- You can block access to specific sites by turning on Only use allowed websites toggle.
- Add URLs of approved websites under Allowed sites.
More guides
How to Set Up Parental Controls on the Bark Watch
The Bark Watch comes with Bark’s monitoring built in, so it automatically monitors your child’s ...
Read guideHow to Set Up Parental Controls on a Bark Phone
The Bark Phone comes with Bark’s award-winning parental controls built right in, giving families the ...
Read guideHow to Set Up Windows 11 Parental Controls
**This tech guide was updated on July 31, 2024.** Windows 11 is the latest operating ...
Read guide

