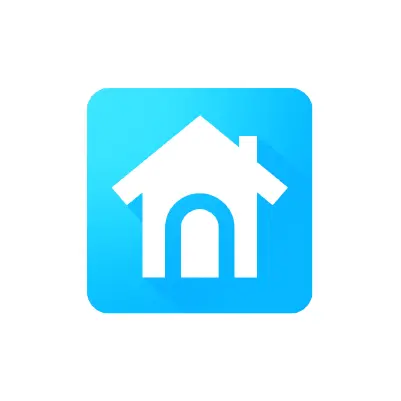
How To Set Up Google Nest Parental Controls
As the successor to Google Home, Google Nest is a smart speaker that competes with the Amazon Echo and the Apple HomePod. You can use it to get news and weather forecasts, make purchases, listen to music, and more. If you want to make sure your children are using Google Nest appropriately, these step-by-step directions will allow you to set up parental controls.
Setting Parental Controls on Google Nest Smart Speakers
- Set up a Google Family Link account. This allows you to view activity, manage apps, limit screen time, and lock devices. You can even use Family Link to see where your child is as long as they are carrying their device and location services are on. You must download the app on your smartphone.
- Use the Family Link app to create a Google Account for your child, where you can control and monitor linked apps and devices.
- Have each child nearby to provide voice samples to allow voice recognition of commands. This is necessary for individual permissions profiles. Expect to spend up to 10 minutes per child.
- Block explicit music and video content from YouTube.
- Open the Google Home app.
- Tap Menu in the top left corner.
- Verify the Google Account listed is the one linked to Google Nest. Switch accounts, if necessary, by clicking the triangle to the right of the account name.
- Tap More Settings.
- Under Devices, tap the Nest device you want to adjust.
- Under YouTube Restricted Mode, block content by sliding the slider to the right.
- Block explicit content from Google Play Music.
- Open the Google Play Music website. You cannot access this setting from the Google Play Music app.
- In the top left corner, click Settings.
- In the General section, click the checkbox next to Block explicit songs in radio. This will not block Google Play Music premium users from playing specific explicit songs or albums.
Children are blocked from online purchasing automatically. External apps are blocked unless Google has vetted them and designated them as Apps for Families on Google Assistant. You can block third-party apps via Family Link.
Google Nest has a personal results setting you can monitor, but you must choose to monitor all of the content — calendar, contacts list, and photos — or none of it.
More guides
How to Set Up Parental Controls on the Bark Watch
The Bark Watch comes with Bark’s monitoring built in, so it automatically monitors your child’s ...
Read guideHow to Set Up Parental Controls on a Bark Phone
The Bark Phone comes with Bark’s award-winning parental controls built right in, giving families the ...
Read guideHow to Set Up Windows 11 Parental Controls
**This tech guide was updated on July 31, 2024.** Windows 11 is the latest operating ...
Read guide

