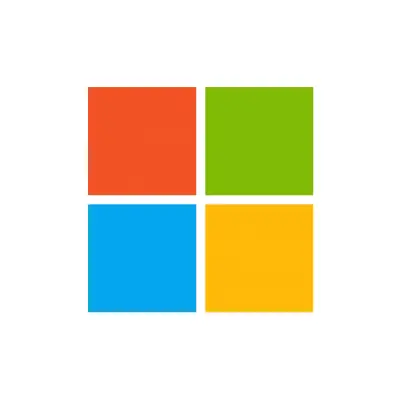
Microsoft Surface: How To Set Up Microsoft Parental Controls
The Microsoft Surface can be thought of almost like a hybrid between a laptop and a tablet. The Surface line consists of a number of touchscreen-enabled devices that boast of long battery life, and some of their models are collapsible for maximum portability.
No matter which Microsoft Surface product you own, it will run on a Microsoft operating system. In order to set up Microsoft Surface parental controls, you’ll simply need to follow the steps for that particular operating system. To find out which version of Windows your PC is running:
- Press the Windows logo key + R
- Type winver, which is short for “Windows version.”
- Select OK. A dialogue box will appear with all the information you need.
If you already know which operating system you’re running, you can see which specific update you’re on by following the instructions here.
Once you know which operating system your device is running, you can set up the Microsoft Surface parental controls. We always recommend that you run the latest software, so we’ve included the parental control settings for Microsoft 10 below.
Windows 10: Setting Up Microsoft Parental Controls
Windows 10 is the latest operating system available for PCs. It allows for a seamless connection between PCs, Windows phones, Surface devices, and Xbox One gaming consoles. All your parental controls for Windows 10 are found in Microsoft Family, where you’ll also handle Microsoft parental controls for your other Microsoft devices.
How to add child accounts to your family
First, you’ll add a Family user account to your computer. There you’ll indicate that the account is for a child under your supervision, and then you’ll setup all content and usage restrictions through Microsoft Family. Both you and your child will need a Microsoft Account, so if you do not have one, start there.
- Open the Windows Settings menu and choose Accounts.
- Choose Family & Other People from the left sidebar menu.
- Under Your Family, click Add a Family Member.
- Enter the email address associated with your child’s Microsoft account.
- Open your child’s email account, find the email from Microsoft, and click the link to confirm that they are your child and need to be added to your Microsoft Family.
How to access parental control settings
- Choose Accounts from your Windows Settings menu.
- Look at the Family & Other People menu again. Now, you should see your child’s account and the option to Manage Family Settings Online.
- Click Manage Family Settings Online. This opens the Microsoft Family Parental Control page in your browser.
- Menu options on the right allow you to monitor each child’s activity and set your parental controls. The three most important areas are:
- Web Browsing
- Apps, Games, & Media
- Screen Time
- In the Web Browsing section, you’ll find Windows automatically blocks search results and filters websites that contain potentially inappropriate content. Any website that hasn’t yet been added to Microsoft’s blacklist will still be accessible, and so will user-generated content on “safe” sites. Note that these controls only work on Internet Explorer and Microsoft Edge — Microsoft parental controls block access to other browsers by default. If you want, you can disable the block on other browsers and use additional parental control methods to protect those browsers.
- In the Apps, Games, & Media section, you’ll be able to block inappropriate apps and games. Microsoft already blocks kids from mature movies and games. These settings will apply to all Windows 10 PCs and Mobile devices, Windows Phone 8, and Xbox One.
- Here you can set what content the child can buy, download, and stream, based on their age. Microsoft defaults it to the child’s current age, but you can adjust it to whatever you think is best.
- Finally, you can set screen time limits and schedules for each day of the week. You can set limits from 0 to 12 hours in half-hour increments. The default access schedule is from 7 a.m. to 10 p.m. each day.
- If your child needs to use any Windows device outside the screen time limits you set, they have the option to request additional time. You’ll receive an email where you can either approve or deny the request.
Microsoft Family Safety App
The Microsoft Family Safety app allows parents to set screen time limits on all Microsoft-affiliated devices, including Xbox, Xbox 360, Xbox One, Microsoft Surface, Windows 10 devices, Windows 7 devices, and Windows Vista devices. Parents can use the app to create search filters and block mature content. The app also has built-in location sharing so you can track family members.
How to add a child to your Microsoft Family account
- Visit account.microsoft.com/family.
- Sign in with your personal Microsoft account and then select Add a Family Member.
- Select Child.
- Enter your child’s email address or phone number and select Send Invite.
- Make sure your child accepts your invitation.
More guides
How to Set Up Parental Controls on the Bark Watch
The Bark Watch comes with Bark’s monitoring built in, so it automatically monitors your child’s ...
Read guideHow to Set Up Parental Controls on a Bark Phone
The Bark Phone comes with Bark’s award-winning parental controls built right in, giving families the ...
Read guideHow to Set Up Windows 11 Parental Controls
**This tech guide was updated on July 31, 2024.** Windows 11 is the latest operating ...
Read guide

