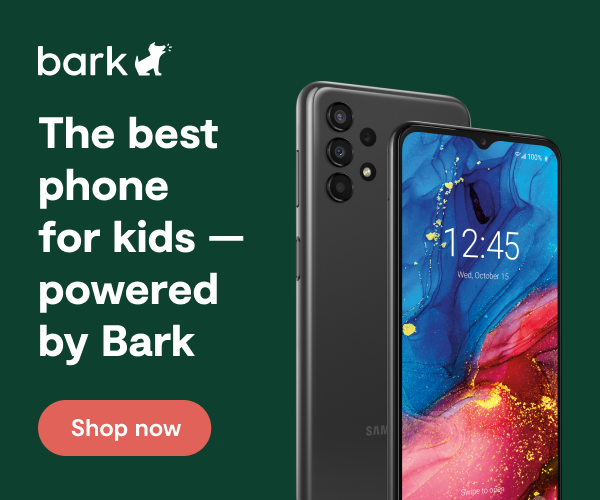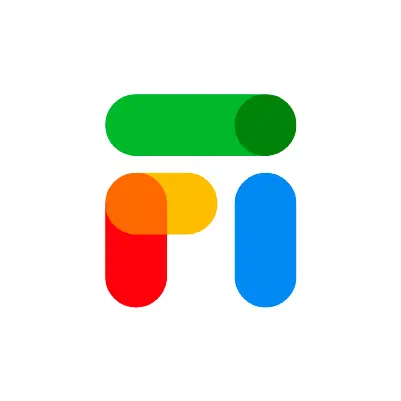
How To Set Up Google Fi Parental Controls
Google Fi: What Is It?
Google Project Fi is a unique cell phone service provider that gives customers exact controls on their monthly spending. Rather than being surprised by overage charges, or having to sign up for plans based around much larger amounts of data than you actually use, Google Fi plans give hard data caps starting at 1GB per month.
The tech trick behind Project Fi that allows for this level of flexibility is in seamlessly switching between Wi-Fi and over-the-air networks. Because Google Fi only supports a handful of approved phones with custom ROMs, Google gains a level of control over how Project Fi devices manage their data in ways that most carriers can’t. For users, they won’t need to pay attention to whether their phone automatically latched onto the data from an approved Google Wi-Fi source, or if they’ve swapped to using an over-the-air connection for their calls.
This works nicely for carriers, who subcontract their towers out to Google yet receive much less direct bandwidth due to these phones using Wi-Fi whenever possible. And it’s equally beneficial for customers, who can choose to stay with low-cost monthly plans since they’ll use less data overall than on a conventional smartphone.
Users, as of 2018, pay $10 per GB of data as well as a base $20 a month fee. Additional users added to the same account cost $15 a month each. After the chosen data cap is used, users do not lose data access but are limited to heavily throttled speeds. This means simple apps like text-only email and navigation apps will still work as intended, while things like streaming video will be heavily hampered.
Family Usage and Google Fi Parental Controls
One major drawback to Project Fi in the past was the lack of any network-level parental controls. Users could manage data through their Google Fi app to allow or disallow data on each line, but beyond that, limitations need to be handled on an app-by-app basis. As of 2018, however, Project Fi is fully integrated with Family Link.
Family Link is an all-encompassing app that works as Google Fi parental controls to fully control everything from which apps their children are allowed to use, what times they can’t activate their phone’s screen, and much more.
How to Obtain and Set Up Family Link for Project Fi
- On the primary account, go to the Google Play Store app.
- Search for “Google Family Link.” Double check that the listed developer is “Google” to avoid downloading a similarly-named app.
- Launch the Family Link app.
- Log in with your Google account, or whichever account you intend to be the primary administrator for Family Link.
- Follow the on-screen guide for adding each child’s Google account, linking them to the primary account. Each linked account will also have to download the Family Link app to their phones and login with their individual accounts for these features to activate.
How to Use Family Link
- After following the steps above, launch the Family Link app on the primary administrator’s smartphone.
- Choose the account you would like to monitor or manage.
- Tap Activity to see usage information. Scroll through the data to see which apps were used and for how long, how often the screen was on, and more. Tap any of these to set limits on screen, data, or app usage.
- To see the GPS location of the phone, tap Location.
- Choose Apps to see which apps your child has downloaded. If their account is restricted to seek approval from the primary account before downloading, you’ll see a list of requested downloads to individually approve or deny. Tap an app for additional options; usually, you’ll just see whether to enable or disable in-app purchases for this specific app.
- Tap Recommended Apps to see a list of curated suggestions for apps known to be safe and appropriate for children. You can queue these to be automatically downloaded to your child’s phone.
A note for families using Google Fi and Bark: You may need to adjust a setting within Family Link to successfully install the Bark for Kids app on your child’s Android. Read more here.
How to Manage Project Fi Data Usage
- Go to the Project Fi website at https://fi.google.com/
- Log in with the primary account holder’s Google account.
- Select Account.
- Choose Manage Plan.
- Click Add a Person.
- In the input field that pops up here, put in the Google account names for each child or other user you’d like to share your Project Fi account with.
- Each invited user will receive an email link that lets them opt in to your Project Fi account. Have them click the link and follow the on-screen instructions.
How to Turn On Data Alerts for Project Fi
- Open the Project Fi app on the primary account holder’s smartphone.
- Tap Account Settings.
- Choose Alerts.
- There is a list of notification levels; choose the one appropriate for your family based on how frequently you’d like to see warnings for how much data is being used.
More guides
How to Set Up Parental Controls on the Bark Watch
The Bark Watch comes with Bark’s monitoring built in, so it automatically monitors your child’s ...
Read guideHow to Set Up Parental Controls on a Bark Phone
The Bark Phone comes with Bark’s award-winning parental controls built right in, giving families the ...
Read guideHow to Set Up Windows 11 Parental Controls
**This tech guide was updated on July 31, 2024.** Windows 11 is the latest operating ...
Read guide