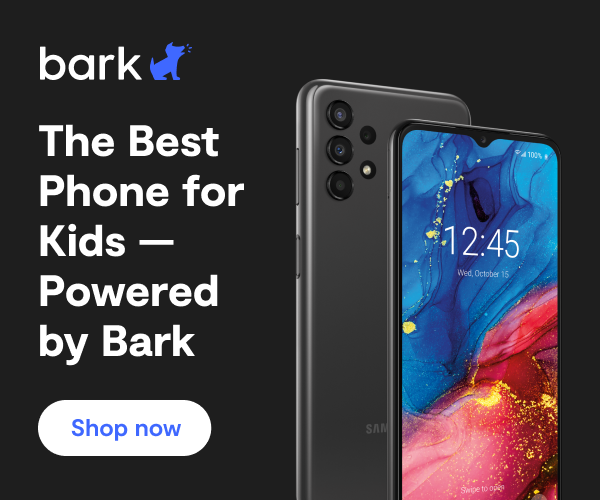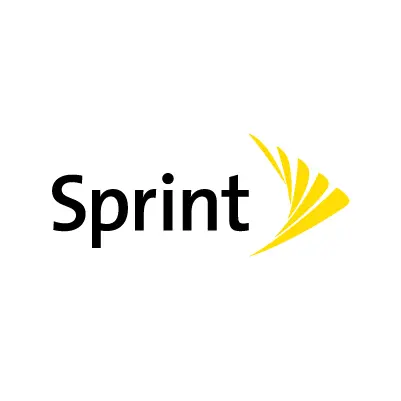
How To Set Up Sprint Parental Controls and Use Sprint Family Locator
Sprint has a robust set of parental controls that will allow you to manage your child’s phone usage, while still allowing them the safety and educational benefits of owning a smartphone.
Accessing Parental Controls
To access Sprint’s parental controls, you’ll first need to log in into your sprint account. If you do not yet have a login, you’ll need to create one. Be sure to use your phone number and a safe password to ensure your child cannot access these settings without your permission. The password should be one that your child cannot easily guess. Avoid using their names, birthdays or the names of pets as your password.
Once you’ve logged into your Sprint account, here’s how to set up parental controls:
- Click on the My Sprint menu at the top of the screen.
- Click on the Permissions tab.
- A new screen will load that has a variety of different permission options.
- Scroll to the bottom first and click the Permissions link. This allows you to set who can access and change the account settings.
- Click on the number or numbers you’d like to block from making changes.
- Scroll to the bottom of the screen and click the Save button to activate your preferences.
Block Apps, Digital Media, and Third Party Charges
You can block your child from purchasing apps and digital media through this parental control. While this is an effective parental control, it is important to note that setting this permission only blocks your child from billing these purchases to your Sprint bill. It does not prevent your child from purchasing apps and digital media using a credit card.
If you’d like to block purchases using a credit card or PayPal, you will need to set parental controls on the individual handset. Here’s how:
- In the Permissions tab, click the Block Apps, Digital Media, and Third-party charges link.
- Click on the phone number that you’d like to block. A small check mark will appear next to the number.
- Scroll to the bottom of the page and click the Save button.
Blocking Pictures and Videos
You can prevent your child from sending and receiving pictures and videos via text by setting the appropriate permissions in your Sprint account. This setting ensures your child cannot send photos and videos via text, but it does not prevent pictures of videos from being attached to emails. It is best to set this permission, but also actively check your child’s email to ensure they are not utilizing this workaround.
- In the Permissions tab, click on the Block Pictures / Videos tab.
- Scroll down until you locate your child’s phone number, and click on it.
- When the phone is actively blocked, a small green check mark will appear to let you know the number is currently barred from access.
- Scroll down and click the Save button to activate the permission.
Sprint Family Locator
Another option is to purchase additional monitoring services from your provider. Sprint offers the Sprint Family Locator service. With Sprint Family Locator service, you can enroll phones that are on your account into a monitoring service that will update the location of the phone in real-time. You must opt in for this service, and it is a paid add-on.
To add Sprint Family Locator:
- Click on the My Sprint tab and enter the Permissions tab.
- Scroll down until you see the Things I can Manage subheading
- Scroll down and click on the Use Sprint Family Locator link.
- Opt into the service by following the prompts online.
Please note that every phone that is being tracked will receive a notification that it is being monitored. Only the owner of the account or phone numbers that have permission to make changes on the account will be able to access the settings.
More guides
How to Set Up Parental Controls on the Bark Watch
The Bark Watch comes with Bark’s monitoring built in, so it automatically monitors your child’s ...
Read guideHow to Set Up Parental Controls on a Bark Phone
The Bark Phone comes with Bark’s award-winning parental controls built right in, giving families the ...
Read guideHow to Set Up Windows 11 Parental Controls
**This tech guide was updated on July 31, 2024.** Windows 11 is the latest operating ...
Read guide